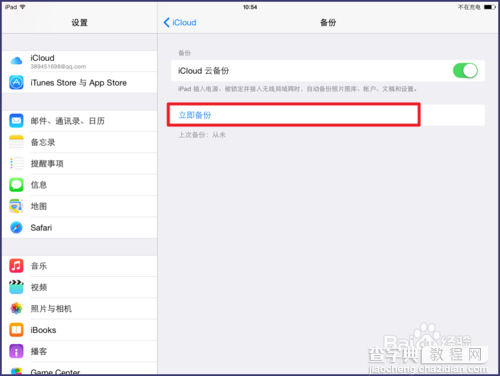iCloud Drive怎么升级?iCloud Drive升级更新方法步骤
发布时间:2016-12-22 来源:查字典编辑
摘要:随着iOS8的更新,又有很多的新功能出现了,那么iCloudDrive就是其升级版iCloud,在升级完iOS8后需要升级为iCloudDr...
随着iOS 8的更新,又有很多的新功能出现了,那么iCloud Drive就是其升级版iCloud,在升级完iOS 8后需要升级为iCloud Drive才可以将文档和数据存储在iCloud,那么怎样升级和使用呢?
方法/步骤
1
在主屏幕点击【设置】
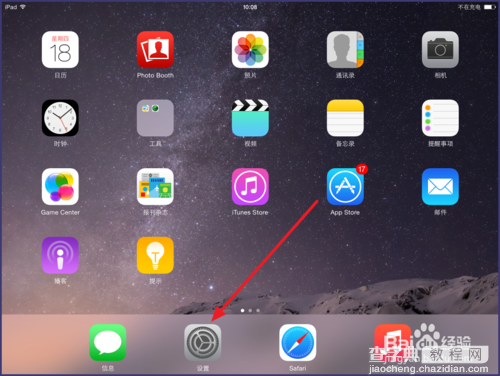
2
进入【设置】后,点击【iCloud】
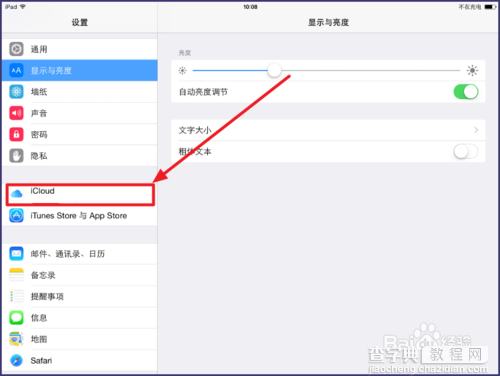
3
然后输入Apple ID账号和密码,点击【登录】
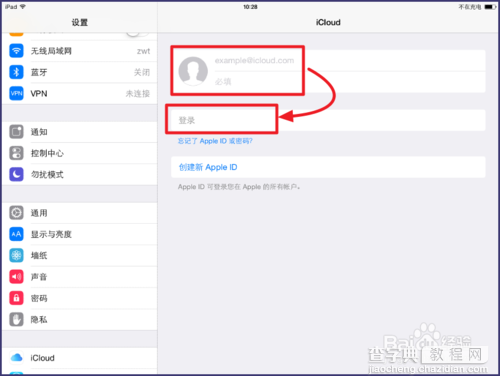
4
点击【升级到iCloud Drive】,注意:如果有其他的设备与该iCloud账号绑定,该设备也要升级到iOS8,否则没法在使用该iCloud下存储的信息,所以有些设备没办法升级iOS 8的,要慎重升级iCloud Drive,或者使用其他账号绑定升级
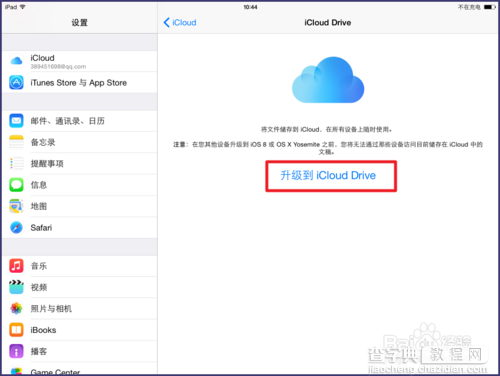
5
确认升级,就点击【继续】
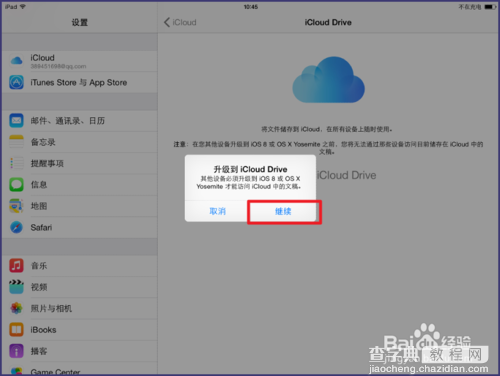
6
等待一会儿就可以升级完成了
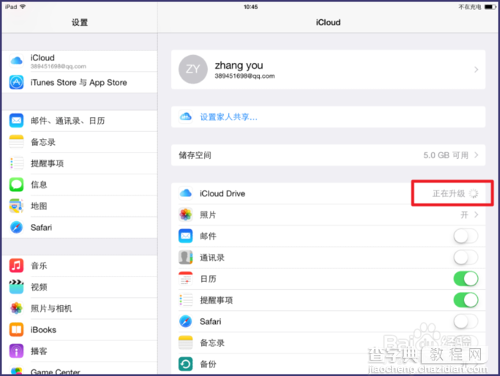
7
接着就可以选择存储的数据了,点击后面的按钮,打开或关闭存储,例如游戏进度、存储的文档等
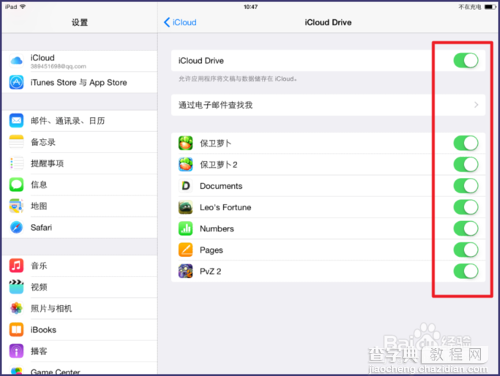
8
接着回到【iCloud】,点击【备份】
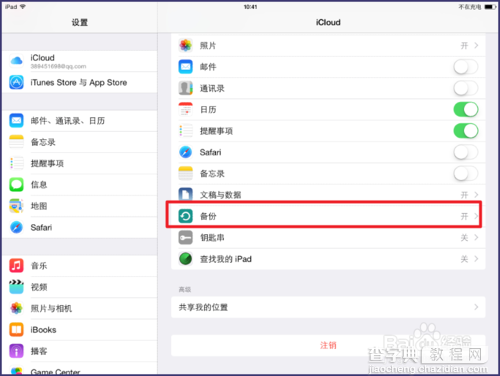
9
选择【立即备份】