作 品 名:龙
作者:子弹
策划:爽
助理:小季
软件:PHOTOSHOP PAINTER
工具:友基绘影ⅡPF8080数位板
作者简介:毕泰玮(子弹),青少年报刊总社美术编辑、中国少年儿童新闻出版总社,美术编辑;美国METLIFE保险公司中国分公司美术总监;北京学友文化公司美术总监。2005放弃高薪成立出版工作室至今。
这是一张用友基数位板上色的作品。绘画时我一般是在纸上起稿,在电脑里上色,绘画设计有非常多的软件,我通常用的是Photoshop和Painter。

完成图
1. 画的图有点大。扫描到电脑里要拼一下,画面有点灰,我用Photoshop来调整。

图1
2. 按ctrl+l快捷键调出色阶控制面板,通过调整面板上的滑块把绘画的颜色调节到一个合适的范围。

图2
3. 把图像调节成一个RGB的绘画,这样方便在Photoshop和Painter里互相转变绘画。

图3
4. 新建一个图层,选择正片叠底。开始上色,开始只画出固有色和基本明暗即可。

图4
5. 画笔我喜欢用Photoshop里的19号画笔,它可以让我明显感觉到绘画的压感,充分发挥友基绘图板1024级的优势。

图5
6. 再新建立一个图层,来一个渐变填充,在图层效果里选择正片叠底。同时确定画面的光源。
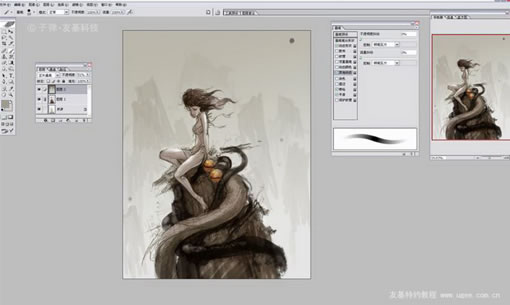
图6
7. 开始绘画细节,画出人物的暗部和投影,要注意明暗的节奏变化。

图7
8. 我喜欢使用一支画笔新建一个图层,这样画错了可以修改。没有什么秘诀。开始不用太多的考虑颜色,画得不准的颜色可直接覆盖。
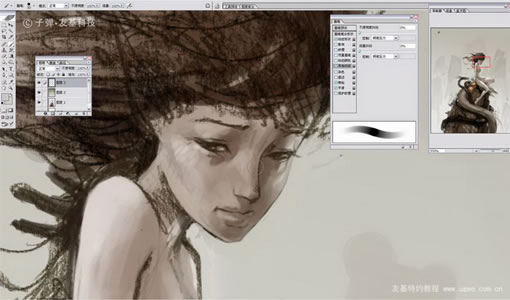
图8
9. 当整体画的差不多的时候把图层全部合并,保存。然后在Painter里打开,开始用Painter绘画细节。为了方便大家观看,我用的是中文版的Painter。
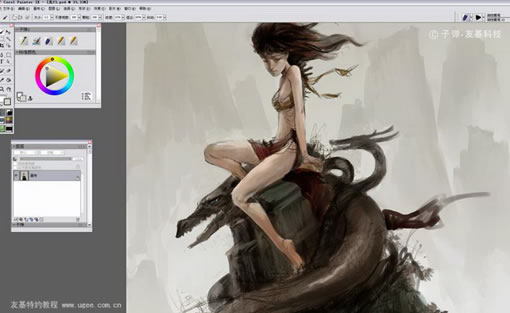
图9
10. 把常用的画笔拖出来。主要是用两个画笔,一个是油性画笔一个是数码水彩,快速地画出山和石头上的龙。
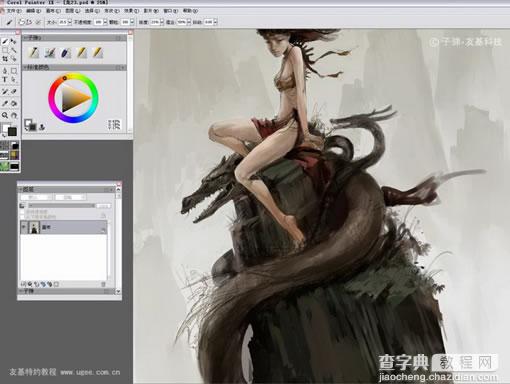
图10
11. 石头基本都是力作用的结果,所以画石头一定要有力量。仔细观察,画出石头的亮面,关键是画的时候要考虑上面的人物,不可以画得很亮。

图11
12. 用水彩铺一下画布的远景,画远景注意用色不能非常饱和,为了表现出神秘的感觉我只是画出远处山的影子。
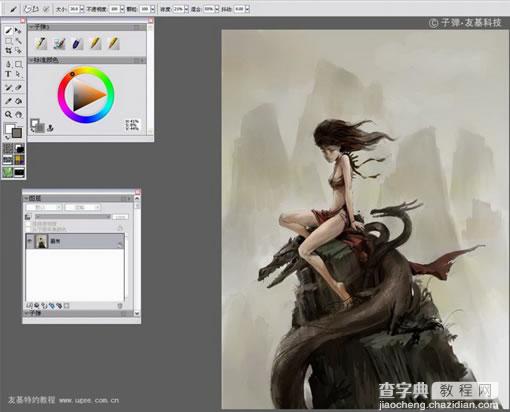
图12
13. 深入绘画会用到非常多的时间,我们画画要注意深入的是画面的内容,而不是绘画的线条有多光滑。深入绘画最初的感觉是越来越强。

图13
14. 深入我喜欢用干性的画笔,比如油性蜡笔,它是我用的比较多的干性笔,这时候要把绘画的水彩变干,再用干性笔深入,把远山加深以产生节奏的明暗变化。
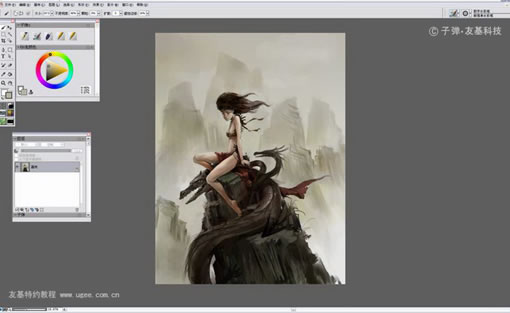
图14
15. 画出胸部、龙头,细节加上小草。加上更多的细节,增加龙身上的鳞片。

图15
16. 绘画远景我觉得用灰色。我尝试用淡黄色增加画面的色彩。同时画出手的细节,增加衣服的装饰,但腿看起来有点怪。
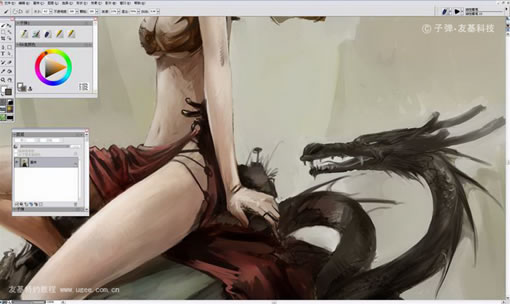
图16
17. 画出龙鳞片上的光,人物的脚看起来有点别扭。
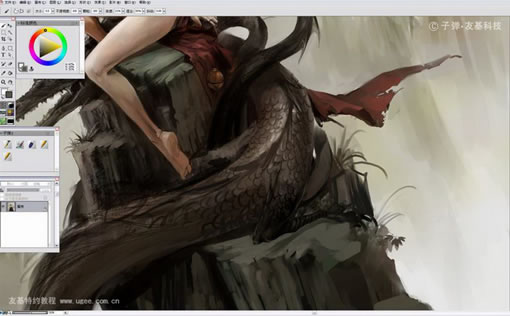
图17
18. 调整一下整体,我把背景重新画了一遍,更多地借鉴古典绘画的背景。

图18
19. 在Photoshop里看一下黑白的效果。

图19
20. 细化背景:

图20
21. 细细地画出每个鳞片。在Photoshop里最后调节一下颜色。

图21
22. 给远处的山画出云雾,山外有山画出更远的山。

图22
23. 定稿,最后修正一些细节比如皮肤。
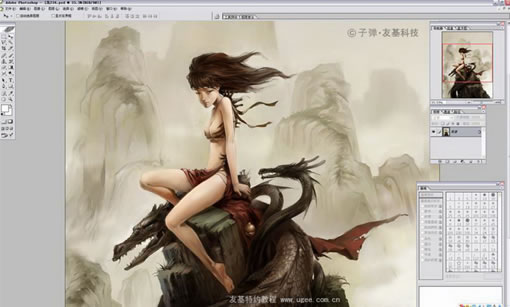
图23
完成效果图:



