本教程向大家介绍利用Freehand制作两种奇妙图形,希望大家通过这篇教程之后,能熟练掌握Freehand的使用方法!
例:奇秒图形一
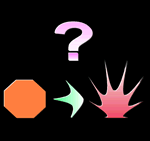
操作重点:
1、单击多边形工具,设置边数为8,画一正八边形
2、选择八边形,再双击“xtra工具”中弯曲,在对话框中设置数量为10,然后用鼠标按住八边形的底边,往正上方拉,拉到一定位移后放手,得到右图的效果
3、,用椭圆工具绘制一个扁平椭圆,利用同样工具与参数开始往上拉鼠标,可用旋转工具进行旋转,得到中间图的效果
4、再画一正八边形,将三个图形组合一起
5、用文字工具输入一个“?”,并将其转化为路径
6、将所有图形的轮廓线都设为白色
7、用矩形画一大的矩形,并填充为黑色,并放入底层
8、选择问号图形,选择“修改”/“折分”取消组合路径,分别对上下两部分进行直线渐变填充,填充颜色为从粉红色到白色,设置其线条宽度为4
9、对各图形进行渐变填充,并对轮廓进行取消.
10、选择中所有图形,双击“xtra工具”中的浮雕,设置为浮雕效果
例:奇妙图形二
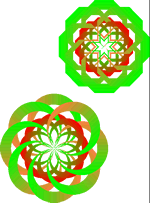
操作重点:
1、打开标尺,拉出辅助线,用椭圆工具画一个圆
2、选中圆,双击比例工具,在对话框设置缩放比例为80,复制为3,然后进行缩放复制,便得到了4个以铺助线交点为中心的同心圆
3、选择所有的同心圆,然后选择菜单“修改”/“对齐”,在对话框中设置对齐方式为水平方向为“底部对齐”
4、选择最大圆和次大圆,选择“修改”/“加入”,同理把其余两个圆进行加入
5、对大的月牙形进行直线渐变填充,填充颜色为从绿色到黄色,填充角度为180,对小月牙形也进行直线渐变填充,填充颜色为红色到绿色,填充角度为270度。然后取消所有的轮廓,并按ctrl+g进行组合
6、然后打开“xtra工具”面板,选择其中的“镜像”工具,双击其图标,在对话框中设置:多重,8,旋转,单击ok
7、用鼠标对准两个月牙的底部中心位置,单击就得到一个效果图
8、用同样方法,画一个以辅助线交点为中心的八边形,然后进行“比例”复制,得到四个同心的八边形
9、全部选中,从大的八边形到次的八边形,选中相邻两个先对齐,并逐个对八边形进行对齐
10、同法对外面的封闭的图形进行直线渐变填充,填充颜色为绿色到黄色,填充角度为270,对里面的封闭图形也进行直线渐变填充,颜色为红色到绿色,角度为270,取消轮廓,进行组合
11、同样设置为镜像工具相同设置
教程结束,以上就是利用Freehand制作两种奇妙图形特效过程,希望大家看完之后会有一定的帮助!


