本教程将教大家如何在Freehand中快速制作方格蒙板效果,教程非常不错,不仅介绍了制作过程,还讲解了制作过程中使用的一些技巧,相信大家看完之后肯定会有所帮助!
或许你会想那么多小格子肯定很麻烦吧,有什么好方法能够快速的制作出来呢。其实,在Freehand中只要你灵活地使用混合和接合以及粘贴到内部命令,就能非常方便地制作出这个效果。
我们先来看看最终的效果图吧:
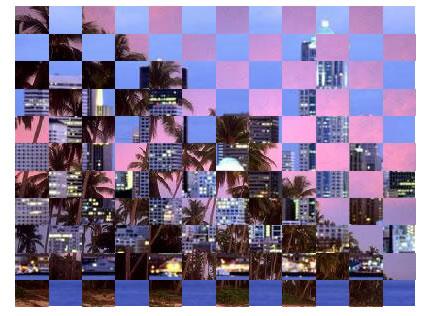
下面我们来看看制作步骤。
首先我们使用菜单命令:文件>导入,然后在弹出的对话框中选择需要导入的一张位图图片,本例中我选择的是一张风景图片。

如果当前页面中没有标尺的话,我们使用菜单命令:视图>版面标尺>显示,来打开标尺。然后从垂直和水平方向各拉出两条辅助线,使这四条辅助线都紧贴导入的这张风景图片的各边,如下图所示。

按快捷方式F2打开层面板,在层面板右上角的三角按钮处点击这样就可以打开选项面板,选择新建命令。这样的话就会在层面板中新建一个图层,图层名用默认值层-1。点击前景层前面的√号符号,使前景层隐藏(最后我们会让它重见天日)。
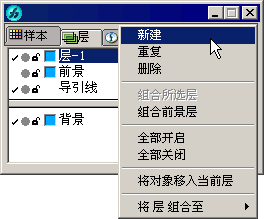
选择工具面板中的直线工具,按住Shift键,然后沿着最上面的辅助线画一条水平直线,然后在底端的辅助线处再画一条水平直线。如下图所示
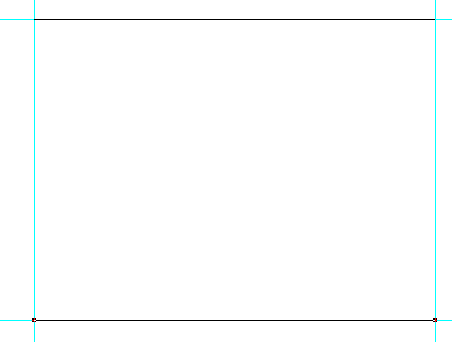
全选这两条直线对象,使用菜单命令:修改>结合>混合,进行混合操作,此时会产生很多条直线,过于密集了,打开对象面板,设置混合的步骤为10,这样直线就会变的少一些,如下图所示。
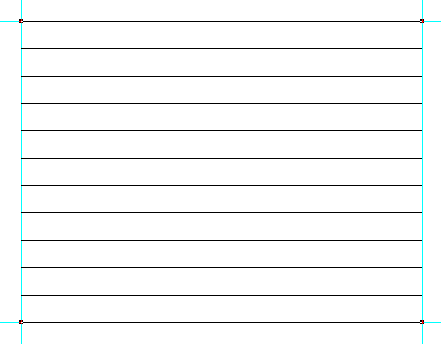
原本混合后的对象会自动成为组对象,所以就需要为它们进行解组操作,连续二次使用快捷方式Ctrl+Shift+G或是使用菜单命令修改>取消组合。选择相邻的两条直线执行菜单命令:修改>接合。重复这步操作,直至这些水平直线都被连成了一条直线,如下图所示。
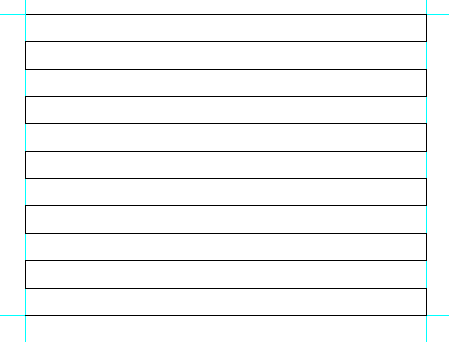
说明:如果全选所有直线,然后再使用接合命令的话,个别线条连接会不正确的,所以这儿我们不采用这个方法。
使用菜单命令:视图>贴紧点,然后继续使用工具面板中的直线工具在垂直的两条辅助线上各画两条垂直的直线对象,使用如上步骤,混合直线对象然后将它们解组并且重新连接起来,如下图所示。垂直直线对象的混合步骤可以和上面的不一样,根据你实际的形状大小来设置,本例中我就设置混合步骤为11。
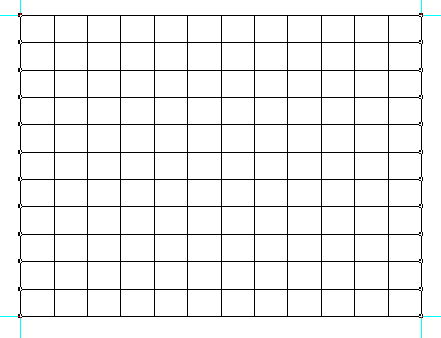
全选这二个对象,再次使用接合(修改>结合)命令将它们连接成一个对象,打开对象面板,选择面板中的封闭选项,如下图所示。这样,这条路径就成了一个封闭的路径对象了。
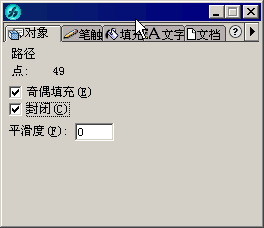
如果不放心的话,我们可以给这个封闭路径对象填充上颜色,随便在工具面板中的颜色区域设置一种填充颜色,填充颜色不重要,只是看看效果而矣。如下图所示,我们看到了一格格交错的格子图案。
再次使用菜单命令:文件>导入,导入另外一张风景图片,当图片进入到Freehand文档中后,使用快捷方式Ctrl+X将它剪切到剪贴板中,然后选择刚才所填充颜色的格子对象,执行菜单命令:编辑>粘贴到内部,如下图所示。
当图片粘贴到格子对象里面以后,你可以用鼠标拖动调整图形中央的十字形状图标的位置,这样可以把图片移动到合适的地方。
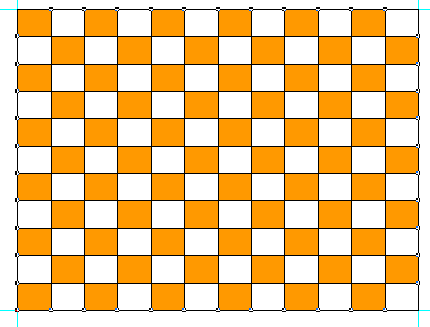
最后我们再回到层面板中,设置前景层的状态为可见,然后选中格子对象,在工具面板中设置它的描绘颜色为无,这样就取消了格子的轮廓线。从而完成本例的操作。
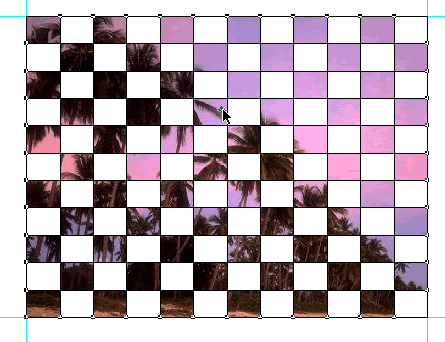
最后说明:在这个教程中我在所绘制的格子对象图形里面填充了一张位图,并且将它放置到原来的底图上面,从而形成了两张图片切换的方格蒙板效果。
粘贴到内部这个命令其实是使用蒙板的方法,通过这个命令,可以将位图放置到一个特定的封闭路径对象中,这个命令可以对位图进行没有损失的裁减以及对特殊形状填充位图,非常好用的一个功能,希望大家能够记住。
以上就是Freehand快速制作方格蒙板效果全过程,希望大家看完之后会有一定的帮助,谢谢大家观看本教程!


