教你用Freehand10制作鼠标
发布时间:2016-12-22 来源:查字典编辑
摘要:本教程是教大家利用Freehand10制作鼠标的过程,教程介绍的有点粗略,但方法很简单,感兴趣的朋友可以过来学习一下!打开freehand1...
本教程是教大家利用Freehand10制作鼠标的过程,教程介绍的有点粗略,但方法很简单,感兴趣的朋友可以过来学习一下!
打开freehand10,定义画布大小为1024*768,如图
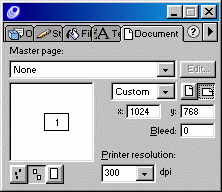
用铅笔工具勾画鼠标的基本轮廓,如图
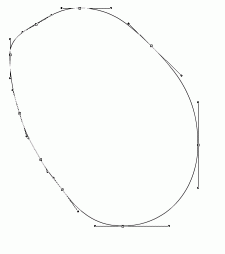
填充方式为渐变填充:如图
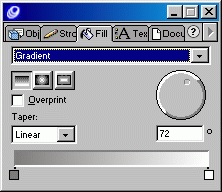
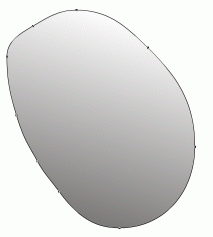
勾画鼠标的底部,并填充颜色,如图
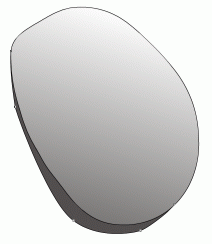
选择全部,设定线形为brush,调整参数,如图
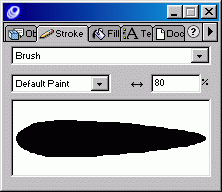
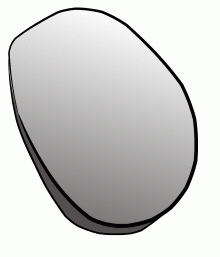
用钢笔工具画按键,并填充线形为brush,如图

为增加按钮的立体感,我们做个阴影的效果,选择画好的按钮的线条,在edit中使用clone命令,改变clone体的颜色和图层,效果如图
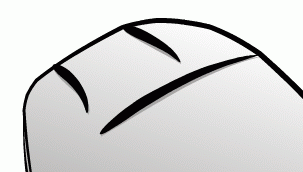
制作中间按钮,用椭圆工具画个椭圆,用clone命令clone,用transform工具调整其大小为原来的60%,改变线形宽度为4,改变线形颜色,用modifly命令中的blend命令,使其混合,如图
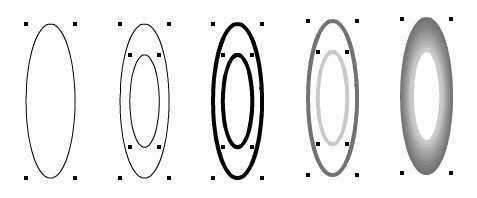
再用椭圆工具画一个稍大的椭圆,合并,调整层次,用envelop工具变形.
把它放到鼠标的中间的位置,调整大小,效果如图
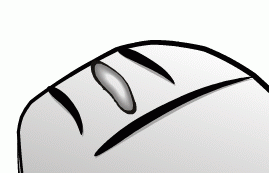
用freehand工具,用压感笔画出鼠标的线,如图
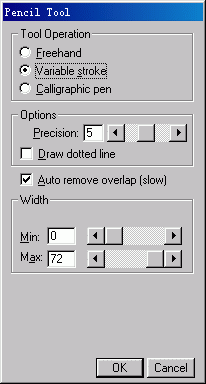
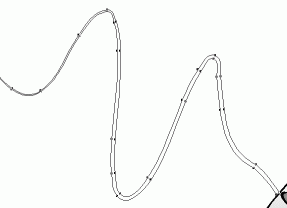
填充方式如图
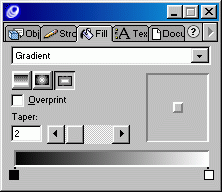
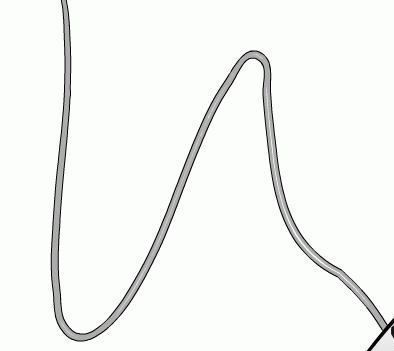
整体效果如下!
教程结束,希望大家喜欢!


