这片教程主要是向大家介绍利用FreeHand混合渐变色技巧来创建CD光盘的反光表面的过程,教程很实用,非常适合学习,希望对大家有一定的帮助!
注:适合于freehand4及更高版本。

步骤一:
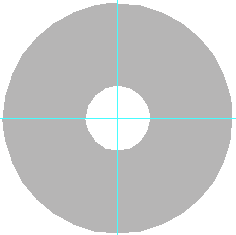
新建一个文件,打开 Snap to Point 和 Snap to Guides ,从标尺上拖出两条交叉的参考线,选择圆形工具,按住 alt 和 shift 键的同时 用鼠标点击参考线中心并向外拖动拉出一个正圆,复制这个圆,将复制品缩小;全选这两个圆,执行 布尔运算。生成一个中心有孔的光盘。给这个对象填充灰色。
步骤二:
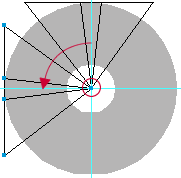
现在你要创建一个三角形,如上图所示,三角形的一个顶点对齐到光盘的中心点,复制这个三角形并将复制品的宽度缩小。再复制这两个三角形并 将 它们以光盘中心为旋转点旋转90度。
步骤三:
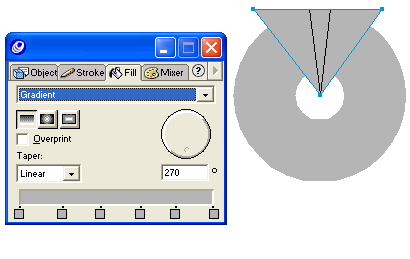
现在我们要给大三角形填充渐变色,具体设置如上图所示。注意里面的填充色都是同一种灰色。 现在你可以将参考线隐藏。
步骤四:
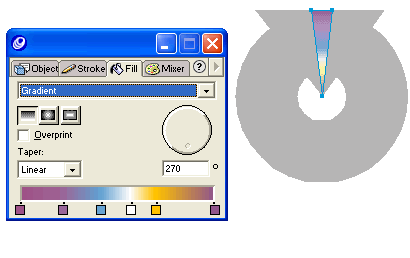
现在我们给里面的小三角形也填充渐变色,其设置和大三角形类似,只是里面的渐变色颜色不同,我们用六种彩色来模拟光盘的镜面反光。 注意:我们要保持两个三角形的渐变色数目相同,只有这样下一步两个三角形才能进行混合。
步骤五:
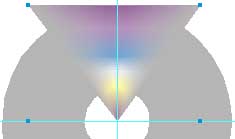
现在全选两个三角形,执行混合,一个漂亮的反射面就生成啦。 现在让参考线显示。
步骤六:
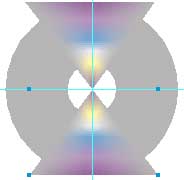
保持混合对象的选择状态,将它复制,选择复制品, 打开 transform 面板, 选 取 旋转工具,按住 A lt 点击光盘的中心点,在 transform 面板里输入180度,并设定复制数为“1”,点击ok,一个对称的混合对象就产生了。
步骤七:
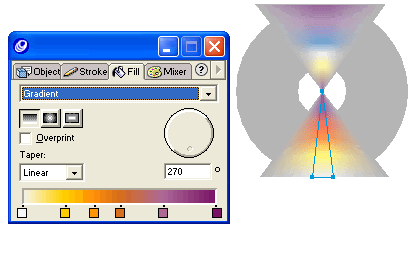
现在我们想让下面的混合对象的反射光和上面的有所不同,我们用直接选取工具,点选下部混合体中的小三角形,在它的填充面板里调节它的渐变色,如上图所示,最后生成一个偏暖的色调。
步骤八:
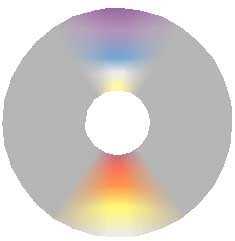
现在将两个混合对象剪切并将它们粘贴到光盘内部。
步骤九:
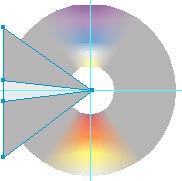
接着 选择 step2 所绘制的位于左边的两个三角形,给大三角形填充一种深灰色,给小三角形填充一种浅灰色。将它们混合,约用到 20-30 步。
步骤十:
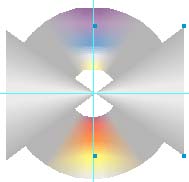
用和 step6 类似的方法,将混合体复制并旋转到垂直参考线的另一边。
步骤十一:

将这两个对象也剪切并粘贴到光盘里面。
步骤十二:

最后加上标题文字和一些小元件,一个漂亮的光盘就完成啦!以上就是利用FreeHand创建CD光盘的过程,制作过程很简单,希望大家通过这篇教程,对FreeHand混合渐变色技巧使用有更深入的了解,谢谢大家观看!


