InDesign的文字排版步骤介绍
发布时间:2016-12-22 来源:查字典编辑
摘要:InDesign作为Adobe出品的排版工具。在有大量文字出现的设计中使用是很有优势的。在文字方面比PS和Ai强很多。在对文字位置的控制是上...
InDesign作为Adobe出品的排版工具。在有大量文字出现的设计中使用是很有优势的。在文字方面比PS和Ai强很多。在对文字位置的控制是上两个软件无法比拟的。下面简单介绍文字Indesign的文字排版。
步骤
1、新建文件。方法如图或者快捷键CTRL+N
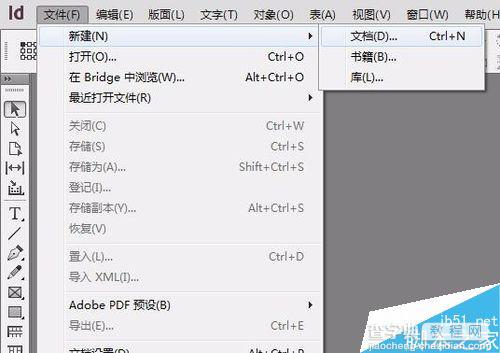
以A4单页为例,设置参数,点击版面网格对话框

这里可以简单设置文字字体,大小间距。后面可以实时看到设置效果。参数可以自行设置。确定后完成新建文档。
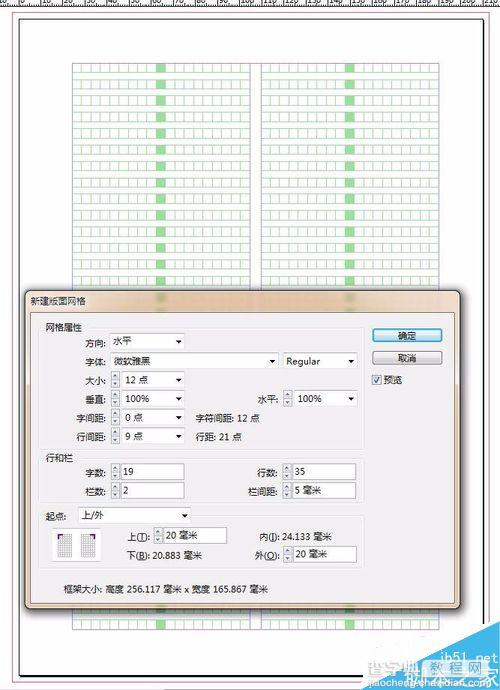
快捷键:CTRL+ALT+A可以取消版面网格。下面使用水平网格工具来排版文字,就先隐藏版面网格。
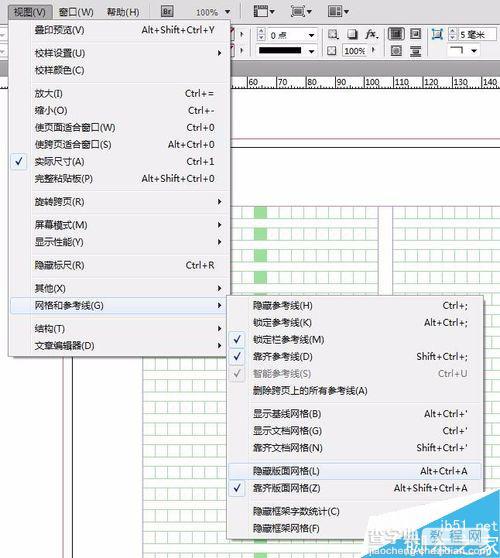
选择水平网格工具画一个方块,如图。可以直接把文本拖到方框里
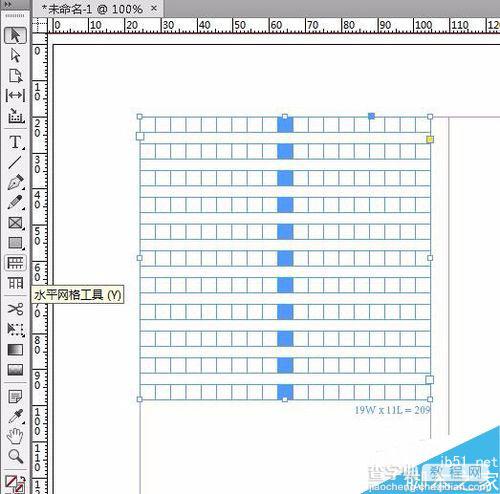
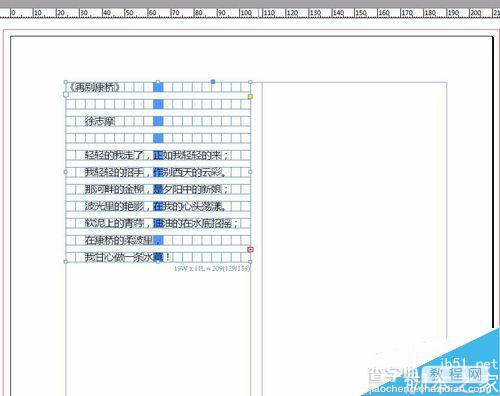
当文本框大小不够文字排版的时候,右下角有个红色加号,点击后可以再拖动画框。如下。
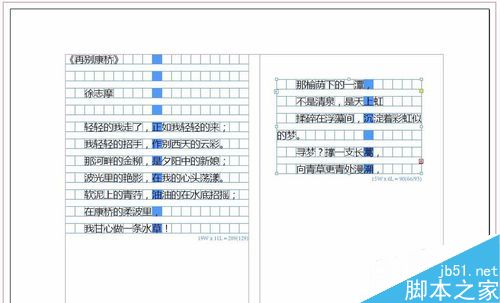
单击文本框。在上方左右有两个小方块。点击右边方块可以旋转文本框方向。单击左边方块,可以画文本框。把开始的文字内容往上填充。
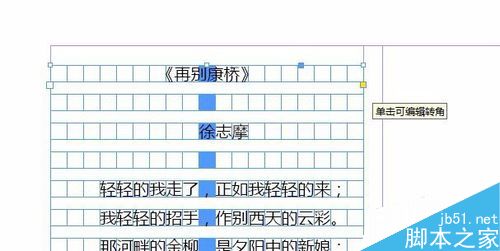
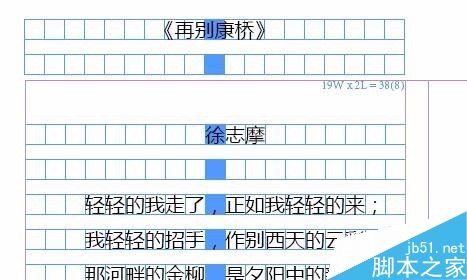
选中文字,可以对文字属性进行设置。以及对文字位置进行微调,所有可设置参数都可以在上方工具栏进行设置。大家可以自行尝试,这里不每个介绍。
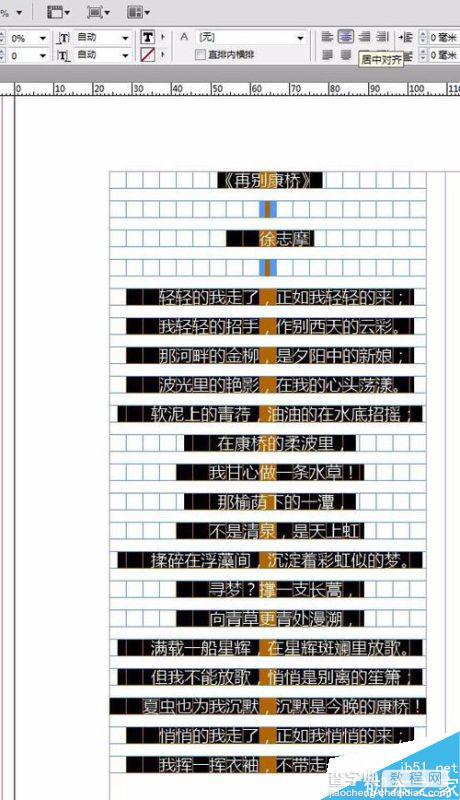

注意事项
编辑版面网格对话框时,如果没有实时显示效果,可以点掉预览再次点预览
以上就是InDesign的文字排版步骤介绍,操作很简单的,大家学会了吗?希望能对大家有所帮助!


