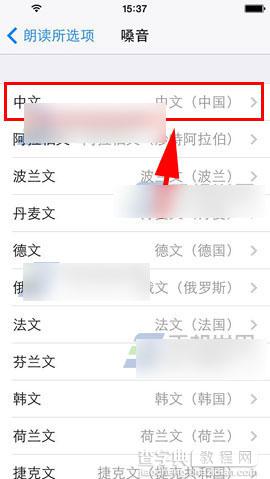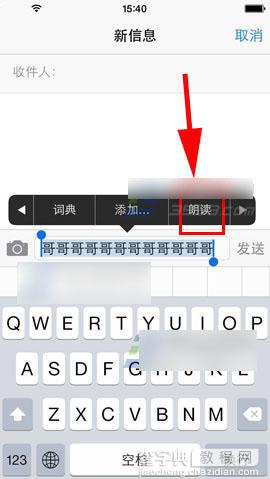iPhone6语音朗读文字怎么设置?苹果iPhone6语音朗读功能使用教程
发布时间:2016-12-22 来源:查字典编辑
摘要:iPhone6语音朗读文字怎么设置?iPhone6屏幕虽然比之前的产品屏幕更大了,但如果要看的文字多了,眼睛肯定也很累,那么能不能让iPho...
iPhone6语音朗读文字怎么设置?iPhone6屏幕虽然比之前的产品屏幕更大了,但如果要看的文字多了,眼睛肯定也很累,那么能不能让iPhone6把文字用语音朗读出来呢?当然可以,下面就一起来看iPhone6语音朗读文字怎么设置吧。
相关教程:iPhone6前置摄像头怎么切换?
1)进入iPhone6的【设置】,然后点击【通用】。(如下图)
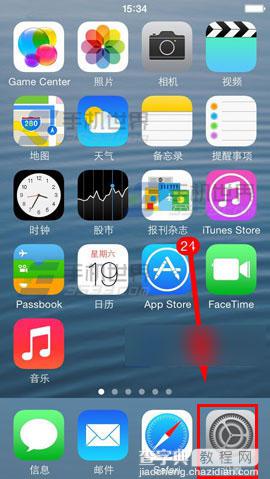
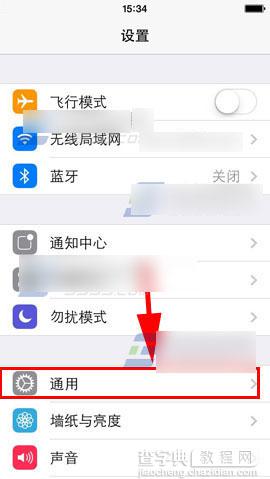
2)选择【辅助功能】,再点击【朗读所选项】。(如下图)
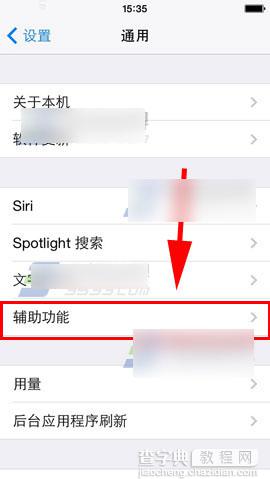
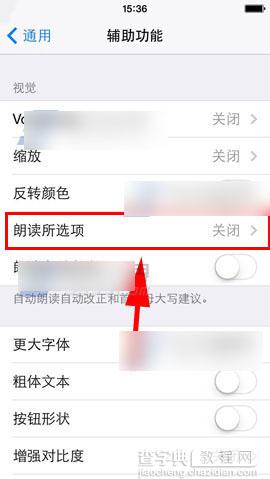
3)把【朗读所选项】选项打开,接着点击【嗓音】。(如下图)
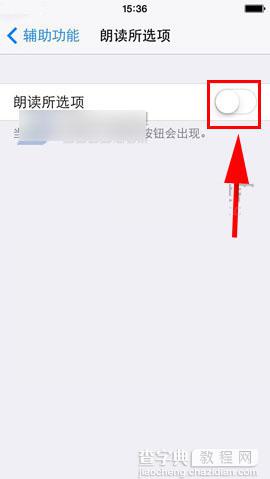
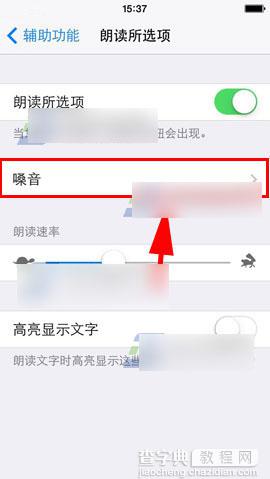
4)接下来大家选择自己想要手机朗读的语言,最后在看文章时候长按字体,把全部字体选择,点击【朗读】即可完成。(如下图)