用InDesign插入页码小技巧分享
发布时间:2016-12-22 来源:查字典编辑
摘要:用InDesign排版时经常要用到页码标注,当页数较多的时候,插入动态页码会省时省力。现在,我来演示一下插入页码的小技巧,不会的朋友可以参考...
用InDesign排版时经常要用到页码标注,当页数较多的时候,插入动态页码会省时省力。现在,我来演示一下插入页码的小技巧,不会的朋友可以参考本文,来看看吧。
步骤
打开InDesign文件,新建一个文档,在这里以20页为例。
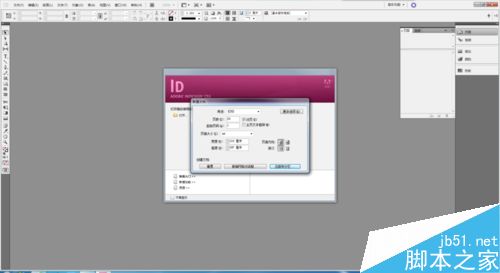
双击右侧工具栏中“主页”选项,进入主页编辑。
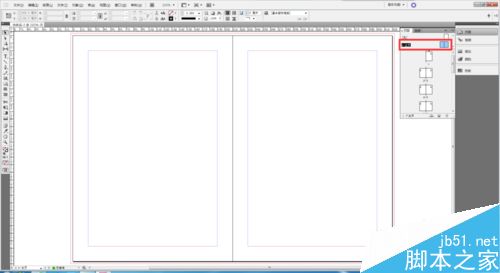
用左侧工具栏中文字工具(T),绘制文本框。
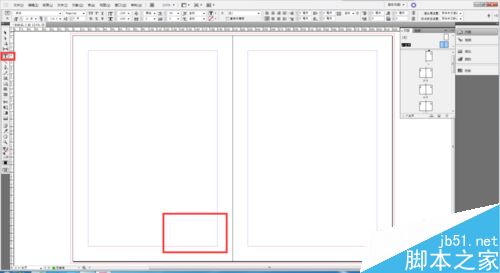
在工具栏中找到“文字-插入特殊字符-标识符-当前页码”并选择。
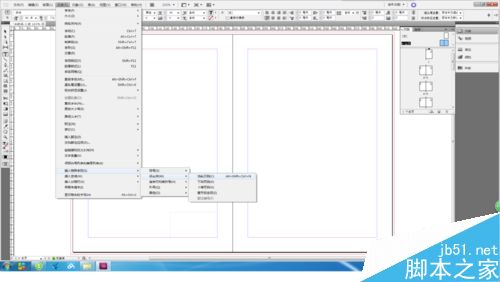
此时,文本框内会自动生成文字“A”,如果文档设置为对页的话,则将该文本框复制一个到右侧页面
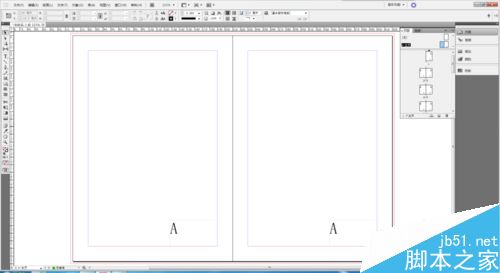
进入页面内,则每一页都生成了各自的页码。
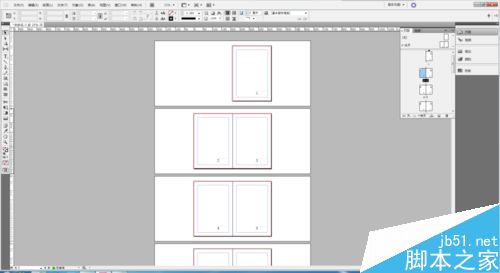
页码的现实同样可以编辑,比如在“A”的前后加上“第”“页”文字,则在页面中就会显示“第1页”“第2页”了。
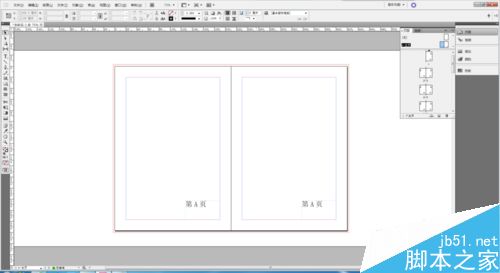
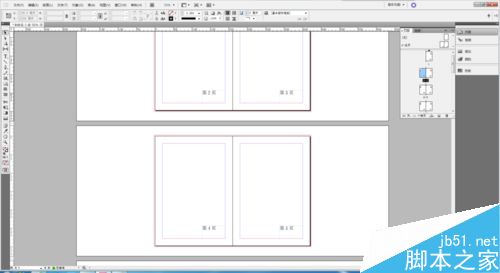
以上就是用InDesign插入页码小技巧介绍,操作很简单的,大家学会了吗?希望这篇文章能对大家有所帮助!


