排版软件Indesign功能很强大,本文将用一个书籍排版工作为例,向大家讲解用排版软件InDesign为长文章排版生成目录的方法,为一些初学Indesign的同学提供一个学习的思路,以便在今后的工作中提高效率!
首先我们要把一本书进行拆分,比如一本书中有个章节就要将其拆分成个文件,每一个章节一个文件
创建第一个章节的文件很关键,因为我们在创建第一个章节的时候,需要将所有的段落样式都整理出来,一般来说,一本书的排版中,通常有如下的需要用到的段落样式:
一级标题
二级标题
三级标题
正文
说明文字
图
图号
其中,图与图号用段落样式来做,通常图与图号是排在文字框中的,将随着文字的移动而移动;
在用Indesign进行排版的时候,特别是对一本书籍的排版的时候,理清段落样式是很关键的,在整本书中所有的文字内容都必须使用段落样式这样才能便于管理;
如下图中,我的第一章段落样式就设定如下:
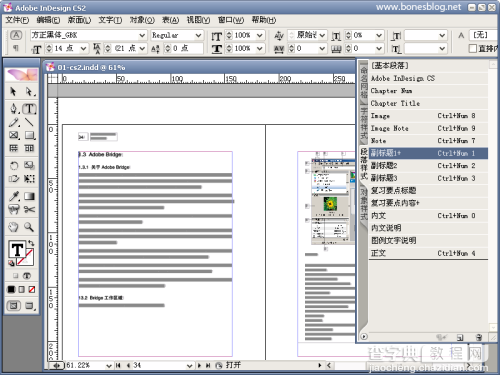
以后的章节,我就不需要再重新设定段落样式,我可以新建Indd文件后,将第一章的段落样式进行置入,如下图,不过我强烈不建议这么做,我的做法,就是将第一章的文件复制一个,改成第二章的文件名打开Indd文件后,将所有的文字框内容进行删除即可第二章的排版了,因为重新建立文件还要设置文档的大小和出血等等,重建就相对来说更麻烦而且有可能会出错。
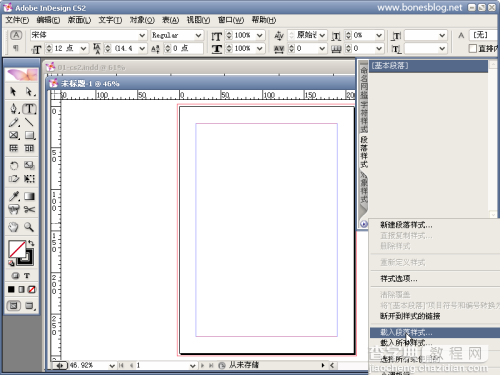
等排完了所有的章节后,那我们就要将个章节文件生成目录,并要将目录连同个章节的文件一起输出,此时我们需要打开我们其中一个章节来看看,如下图所示
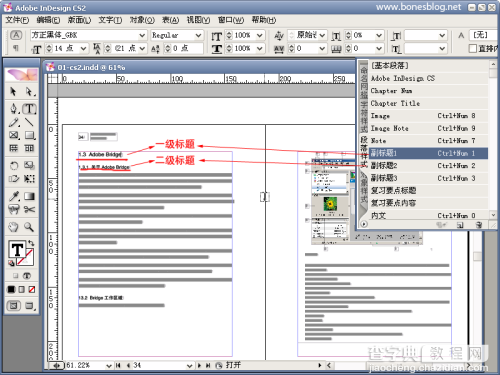
在书籍的目录中我们需要将书籍内的一级标题和二级标题放置到目录中去,在上图所示中一级标题的段落样式名称叫做副标题,二级标题的段落样式名称叫做副标题,了解这些后我们就可以执行文件>新建>书籍命令,将新建的书籍(Indb)保存在书籍的文件夹的根目录下
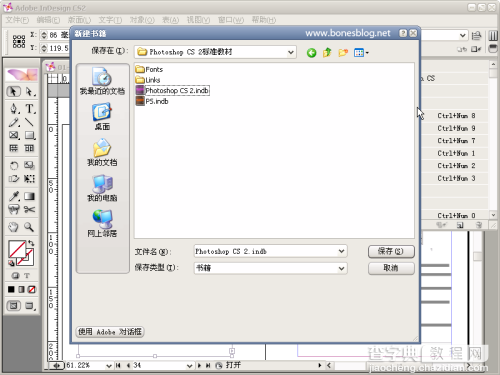
刚建立完的书籍空空如也
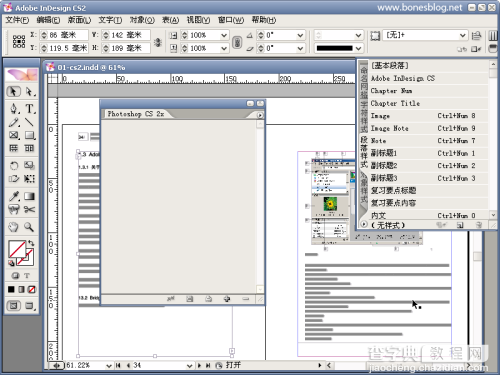
单击书籍调板下放的+号,将章节排版的Indd文件都置入进来
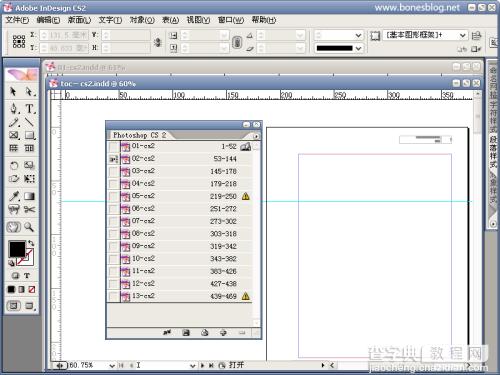
在这里我就不讲怎么将文件进行排序了,置入完成章节后,我们需要新建一个目录的Indd文件,这是一个空白文件,我建立的这个目录文件的文件名为 Toccsindd
将这个文件保存在书籍的根目录下面后,同样置入到书籍中并将其放置在书籍的最上方
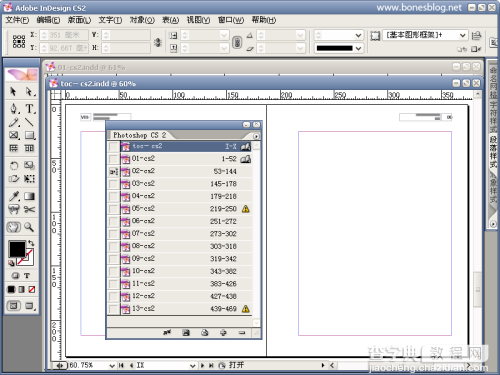
建立书籍的最关键时刻到了将 Toccsindd打开执行版面> 目录命令一阵等待后就会出现目录的对话框,首先添加章节的段落样式

然后依次添加一级标题和二级标题的段落样式
在条目样式中我们可以选一种样式来对新生成的目录进行段落样式的重新设定;也可以使用同一样式等目录生成后再对目录进行重新编排但在这里最关键的就是要将包含书籍文档选项勾选

单击确定按钮一阵等待后就可以用将鼠标在 Toccsindd文档的工作区域单击目录的文字就生成在页面中了
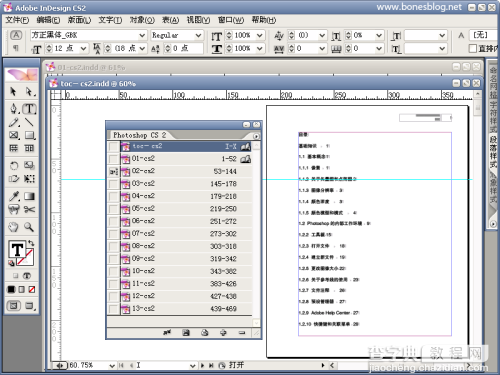
调整段落样式结构目录就OK了
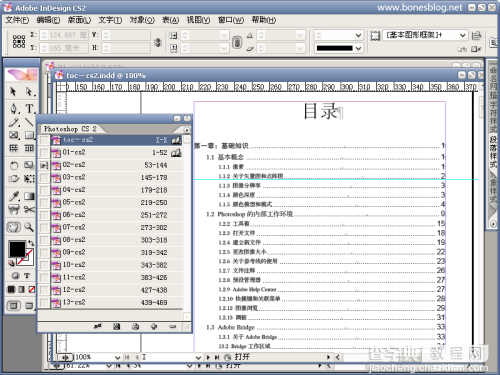
将书籍中所有的文件选中单击书籍调板右上方的小三角,在弹出的选项菜单中选择将书籍导出为PDF命令就可以对书籍进行输出了

以上就是用InDesign为长文章排版生成目录方法介绍,希望对大家有所帮助!


