如何在Indesign批量导入图片?ID中单次导入多张图片(分页放置)的方法
发布时间:2016-12-22 来源:查字典编辑
摘要:在这篇教程里我们将学会如何在Indesign中单次导入多张图片(分页放置)的方法,介绍地很详细,之前不会的朋友可以过来学习一下!先举一个In...
在这篇教程里我们将学会如何在Indesign中单次导入多张图片(分页放置)的方法,介绍地很详细,之前不会的朋友可以过来学习一下!
先举一个InDesign排版中常见的例子:
比如我设置一个InDesign的文档有80个跨页,每个跨页大小为280x210mm;然后我有80张图片,每个图片的大小也为280x210mm;现在我想一次性将这80张图片分别导入到这80个跨页中,即每个跨页包含一张图片,怎么做?传统的做法是一次性把这80张图选中,拖到页面中,然后在每个跨页单击鼠标释放当前图片,但这么做得话得80次,假如我的书有800页,那我得做800次!
为了解决这个困惑,本人摸索尝试出一个比较笨拙的办法,需要PS友情辅助,只能勉强一用。若各位看官没有更好的办法,不妨一试。
方法如下:
第一部分(PS):先用PhotoShop中【文件】-【自动】-【PDF演示文稿】,将想要插入InDesign中的多页图片集合为一个PDF文件。
①.
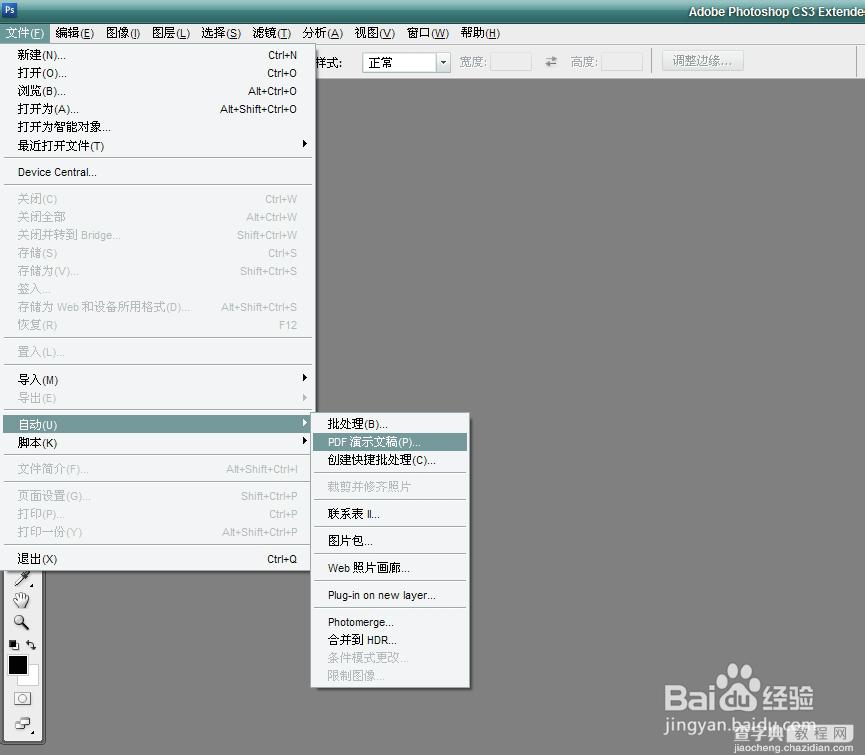
②.点击【浏览】,选择所需的图片或者图片文件夹,在【存储为】项中,选择【多页面文档】,其他设置可以选择默认。
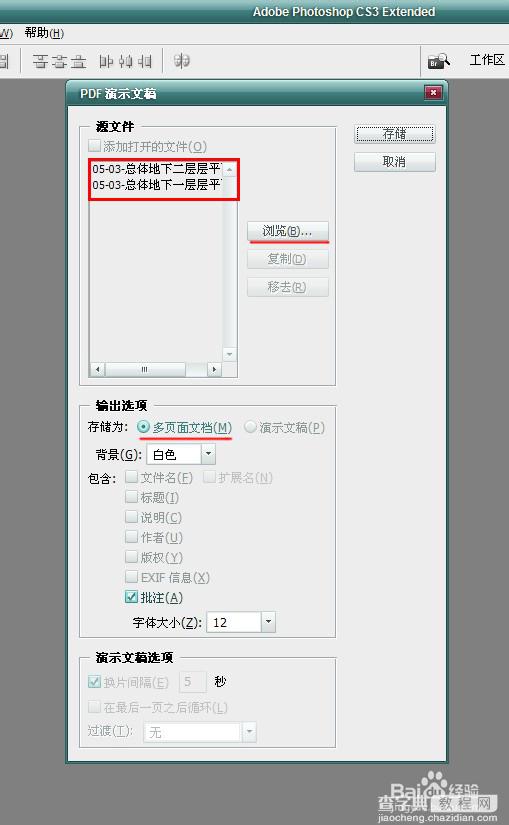
③.点击【存储】,选择要存放的位置
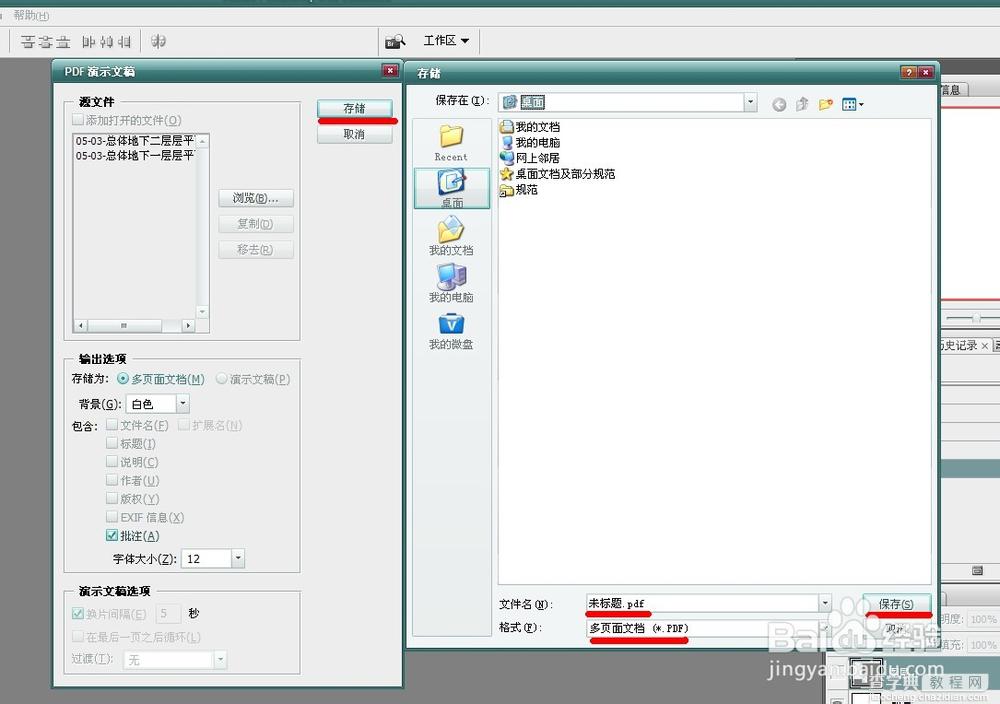
④.选择所需的存储文件质量。生成PDF文件。
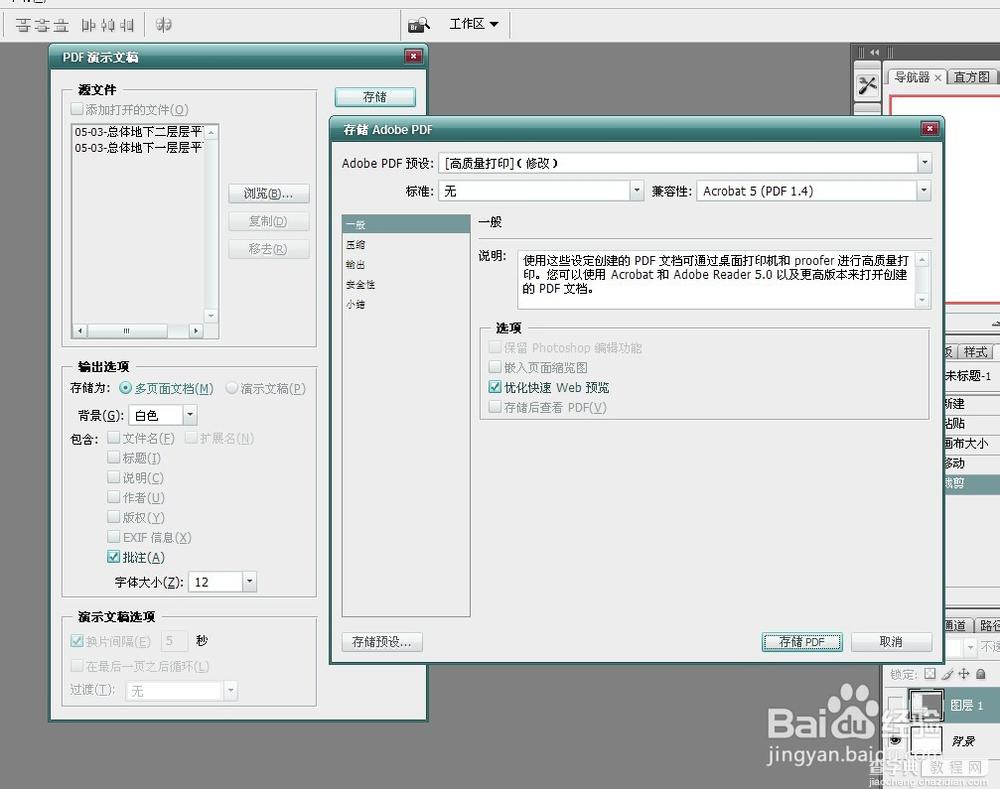
第二部分(ID):用InDesign里的【脚本】——Alt+Ctrl+F11,双击【PlaceMultipagePDF】脚本命令(有Java和VB两种,暂时没有看出本质区别,两种通过测验都可行)。
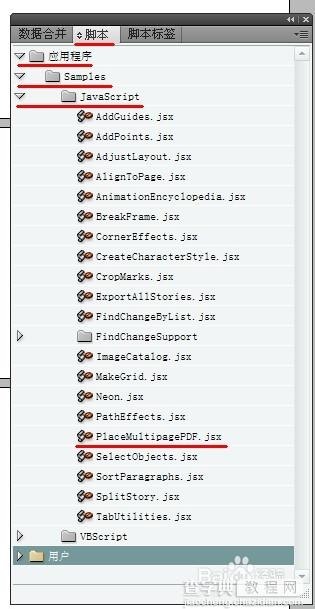
然后选择你刚做完的PDF文件,接着就可以不停按【确定】。
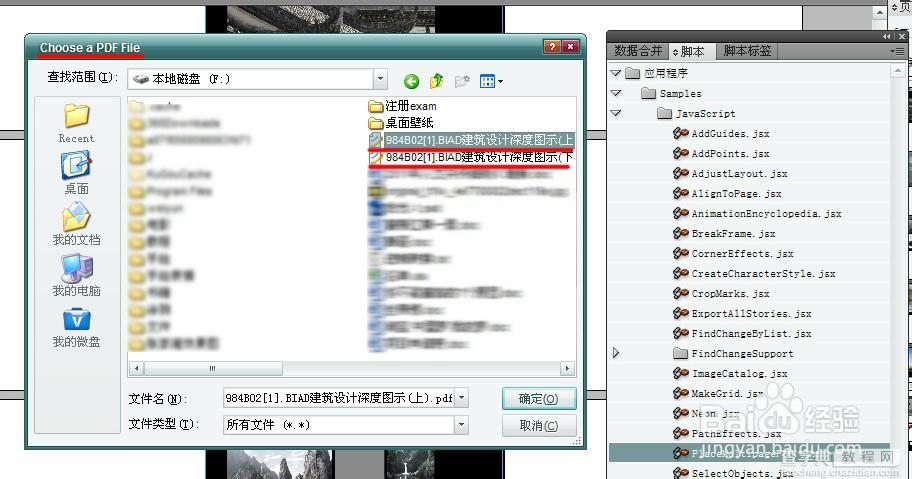
最后,你就会看到,每一张图片都被分别放置在不同的跨页中。
约略繁琐,但是目的可以达到,不知是否可解诸位看官一时之急。希望大家看完之后会有一定的帮助,谢谢大家观看!


