iOS8正式版除了新增百种新功能之外,另外一个亮点是加入了第三方输入法支持,由于iOS8自带九宫格键盘,打字虽然方便一些,但联想能力比较弱,而第三方输入法则弥补了这个不足,今天查字典教程网小编为大家带来的是iOS8讯飞输入法安装设置教程,对于还不熟悉iOS8讯飞输入法怎么安装的朋友,我们一起来看看吧。
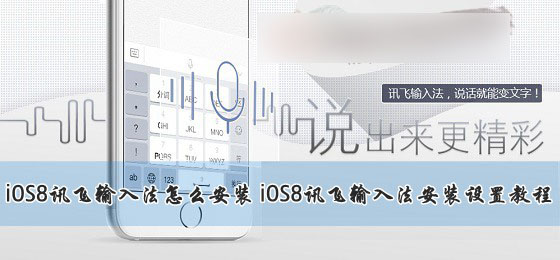
iOS8讯飞输入法怎么安装 iOS8讯飞输入法安装设置教程
第一步:在iOS8设备主界面,点击进入App Store,进入之后,点击底部的“搜索”,如下图所示:
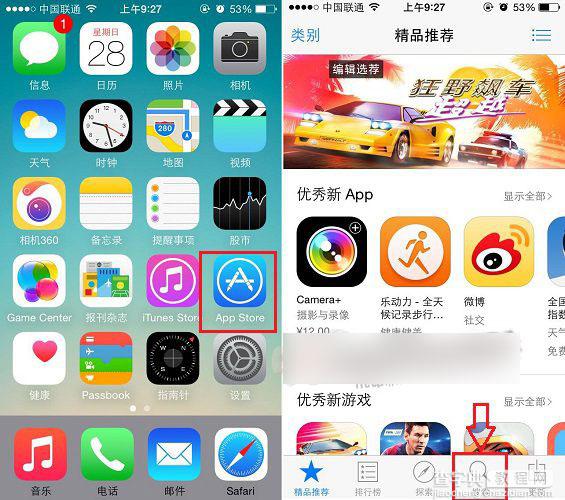
第二步:然后再搜索输入框中,键入“讯飞输入法”进行搜索,之后找到“讯飞输入法-最好的手机输入法”,然后点击后面的“免费”,之后再点击“安装”,如下图所示:
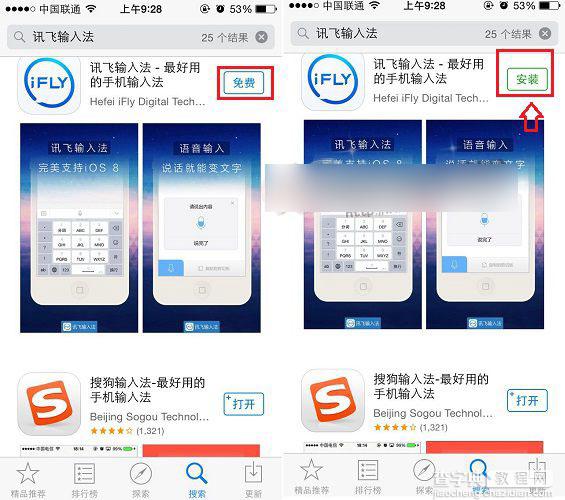
第三步:为了确人是否本人操作,因此接下来会需要你输入一次“iTunes Store密码”,正确输入之后,点击下方的好即可,之后App Store会进行讯飞输入法的安装,我们等待完成即可,安装完成后,会看到有“打开”连接,我们可以点击打开,如图所示。
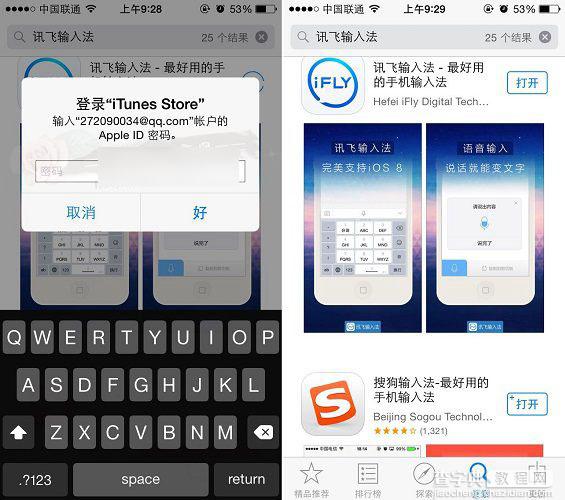
以上步骤仅仅是完成了iOS8讯飞输入法的安装,还不可以正常使用讯飞输入法,因此用户还需要进入iOS8设置中,添加键盘,将讯飞输入法加入进去,才可以正常使用,以下是具体的步骤。
iOS8讯飞输入法怎么安装 步骤接着看
第四步:进入iOS8设置,然后进入“通用”设置,如下示意图所示。
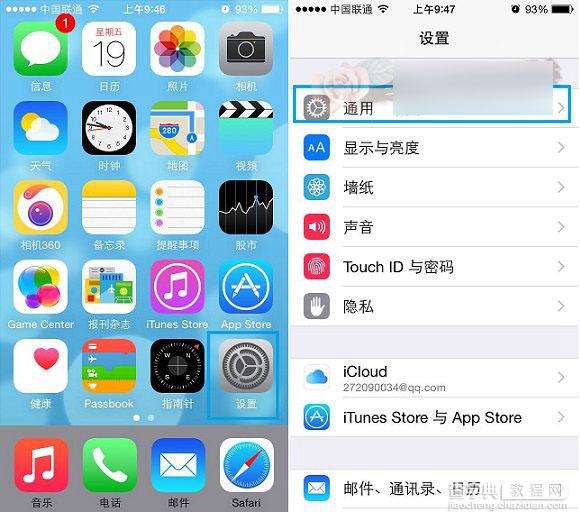
第五步:接下来在通过设置中,找到“键盘”设置,进入键盘设置后,再选择“添加键盘”,如下图所示:
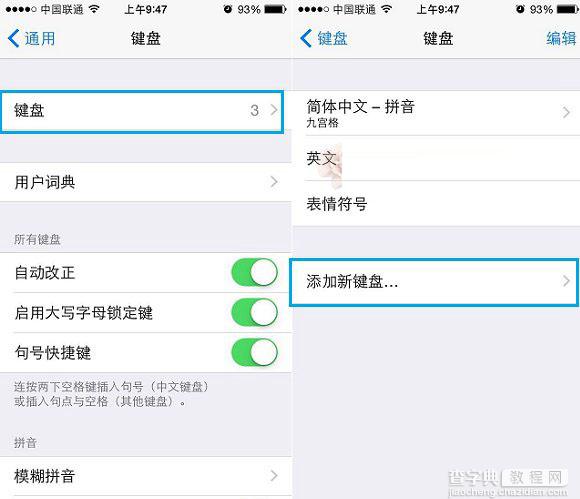
第六步:在添加键盘界面,我们选中“讯飞输入法”将其添加进来即可(www.jb51.net 查字典教程网),添加完成之后,我们再点击“讯飞-讯飞输入法”权限设置,如下图所示:
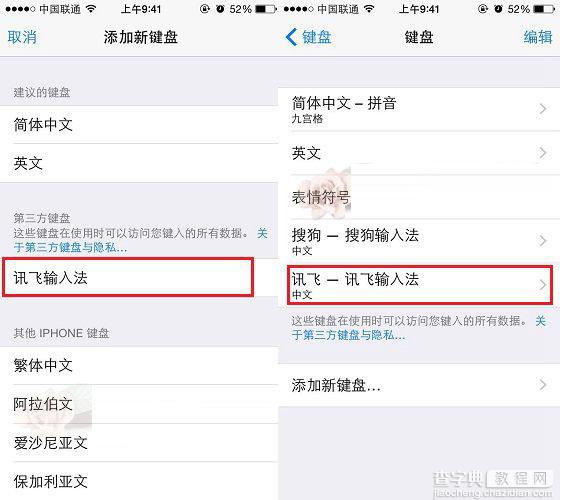
第七步:进入权限设置里面后,将去权限设置为“允许”即可,接下来我们就可以正式使用讯飞输入法了,如下图所示:
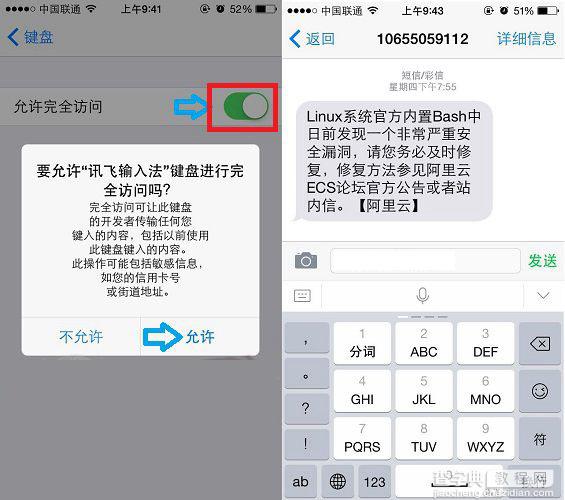
iOS8讯飞输入法安装设置教程
以上就是iOS8讯飞输入法的安装与设置详细教程,相信对大家会有所帮助,教程主要包含iOS8讯飞输入法的安装以及设置部分。
猜你还喜欢:iOS8怎么安装百度输入法 iPhone6安装百度输入法教程


