除了演示如何删除某一张照片的步骤外,iPhone 上常见的删除照片的方式以及一次性如何删除多张照片,是本篇教程谈及重点,希望对您的使用有所帮助。
一定会有读者会对这篇教程会有疑问:删个照片还需要教程?是的,你当然知道如何删除 iPhone 上的照片,但如果你的目标是删除成百上千张照片呢?
在这篇文章中,我们将谈谈多种「删除 iPhone 照片」的方法。除了演示如何删除某一张照片的步骤外,我们还会探讨 iPhone 上常见的删除照片的方式,也包括如何一次性删除 iPhone 上的所有照片。
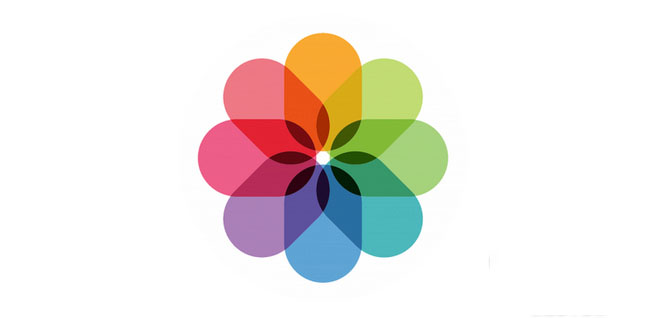
(注:此篇教程绝大多数操作也适用于 iPad。虽然某些步骤是不完全一样的,但是只要按照下面的步骤来,相信你一定会在 iPad 上成功做到。)
方法1:删除 iPhone 上的某张照片
第一步:打开「照片」应用程序。
第二步:点击预览你需要删除那一张照片。
第三步:轻点屏幕右下角的垃圾桶图标。
第四步:此时你的 iPhone 或 iPad 将弹出面板,确认你是否真的要删除该照片。点击「删除照片」选项即可将其删除。
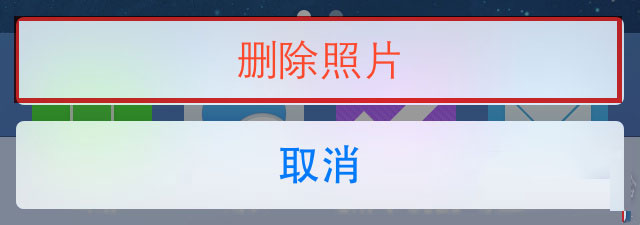
方法 2:如何一次性删除 iPhone 上的多张照片
有两种方法可以做到,我们先来看第一种。
第一步:打开「照片」应用程序。
第二步:进入「相机胶卷」。
第三步:在屏幕的右上角点击「选择」按钮。
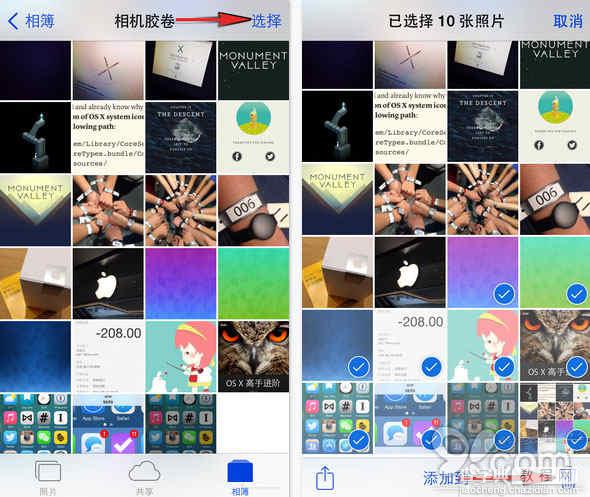
第四步:点击选择那些需要删除的照片,然后点击右下角的垃圾桶图标。
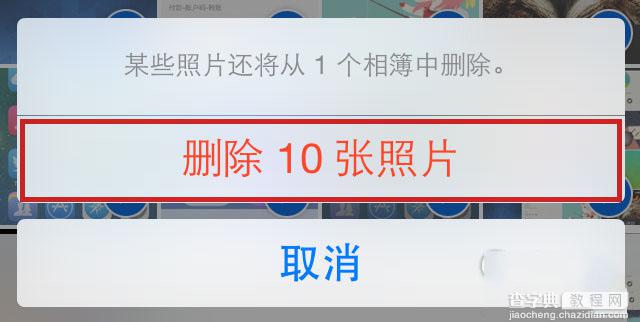
第五步:设备会弹出删除确认面板,此时我们只需点击删除选项就可以一次性删除刚刚选择的多张照片。
方法 3:快速选择和删除多张照片
上面一种方法对于一次性删除少量的照片及其有效。如果你要删除 100 张照片呢?点击 100 次吗?接下来介绍的另一种方法可能更实用,因为它只需要点击一次,便可以选中多张照片。
第一步:打开「照片」应用程序。
第二步:在屏幕的左下角,点击选择「照片」选项卡。
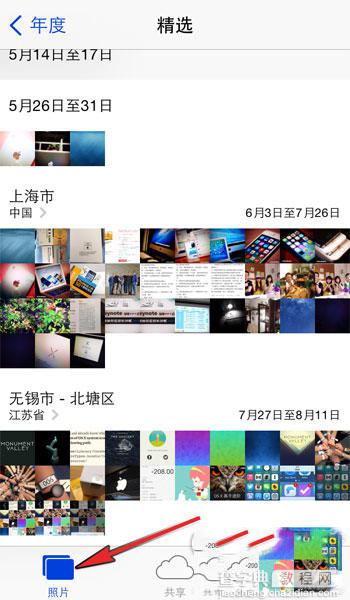
首先,你会看到此页面将照片按照时间顺序分类整合成合集了。我们此刻需要浏览某个合集中的某个具体时刻。
第三步:点击某一年份的合集,然后滚动屏幕找到那一个照片合集,然后进入「时刻」视图。
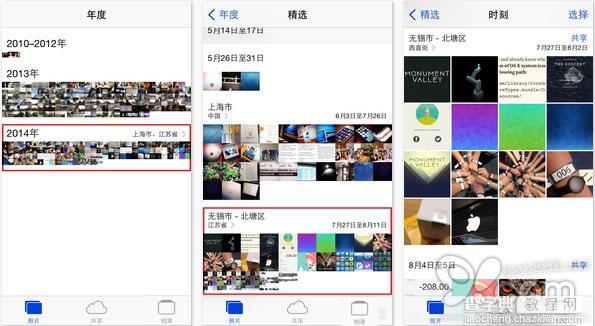
第四步:在「时刻」视图中,点击右上角的「选择」按钮。不知读者你发现没有,现在,每一个特定时刻的右方原本的「共享」按钮都变成了「选择」按钮,而且点击这个「选择」按钮一次即可将该时刻中所有的照片选中。
注:此时你如果想保留某时刻下的某些照片,可以点击它们来取消选中。
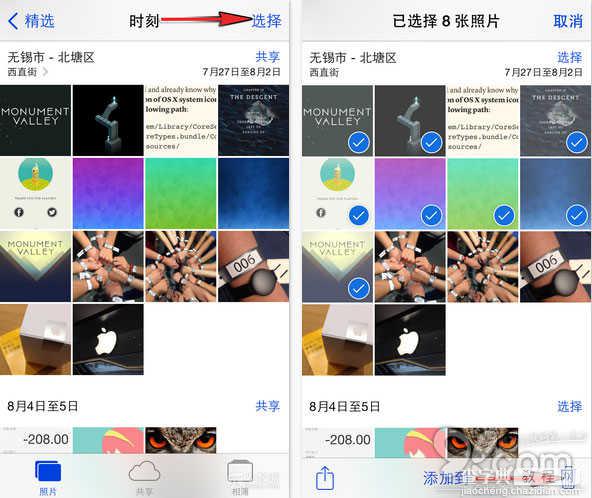
第五步:等你选择尽可能多的时刻后,点击该页面右下角的垃圾桶图标。
第六步:设备将会弹出删除确认面板,点击删除选项即可将已选中的多张照片一次性全部删除。
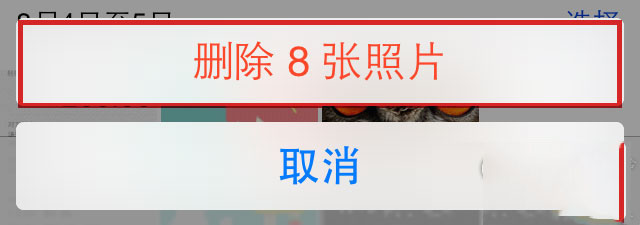
方法 4:删除 iPhone 的相册
我之前写过一篇将照片整理成册的教程,其思想其实是将照片整理成相簿(文件夹)形式,同样地,此时你应该知道,删除 iPhone 或是 iPad 的某个相簿并不会真正删除该相簿里面的图片。
第一步:打开「照片」应用程序。
第二步:点击选择屏幕底部的「相簿」选项卡。此时你应该能看见 iPhone 上所有专的相簿列表。
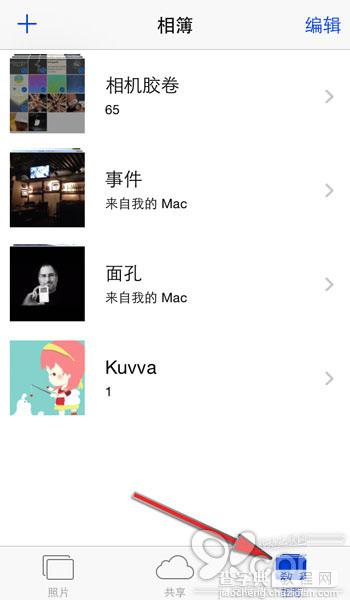
第二步:点击相簿视图右上角的「编辑」按钮。此时设备上所有可以删除的相簿左侧将会露出一个红色的警示图标。
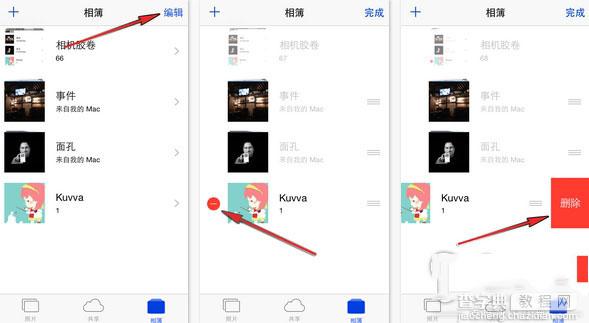
第三步:点击需要删除的相簿左侧的红色警示图标,接着点击右侧滑出的「删除」按钮。
第四步:接下来你会看到熟悉的确认删除面板,点击「删除相簿」即可将该相簿删除。
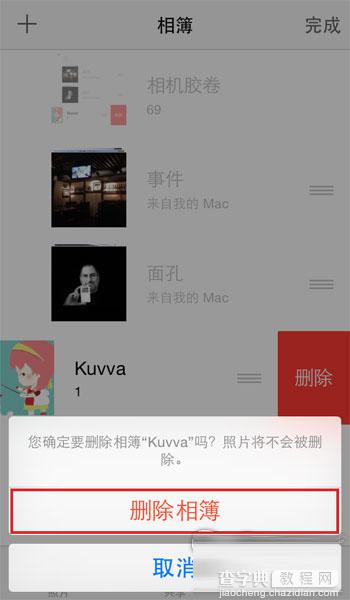
注:再次说明一下,该方法删除的只是「相簿」,相簿里面的照片均不会被删除。其实这些照片都存留在你的「相机胶卷」里面。
以上就是在 iOS 设备上进行照片删除相关的一些操作,接下来我们谈谈如何借助 Mac 来删除 iOS 设备上的照片。
大多数 Mac 用户使用 iPhoto 应用程序来管理他们的照片。如果你经常使用 iPhoto 应用程序将 iPhone 上的照片导入照片在你的Mac上,有一个方便的小功能,它可以帮助你从你的iPhone导入后删除照片。
方法 5:使用 iPhoto 删除 iPhone 上的照片
第一步:将你的 iPhone 连接到 Mac,打开 「iPhoto」应用程序。
第二步:你的 iPhone 将默认被选中,但如果没有被默认选中,手动点击侧边栏来选中你的 iPhone。
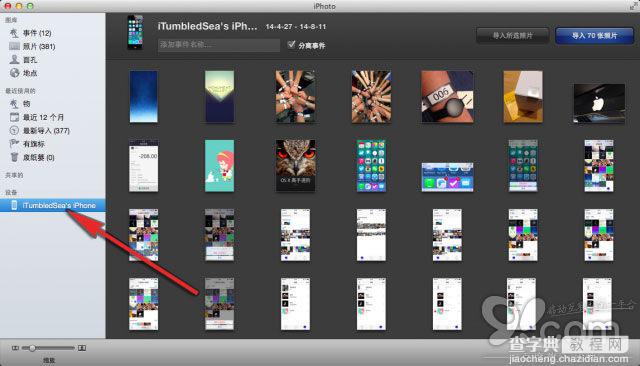
第三步:点击 iPhoto 应用程序窗口右上角的「导入照片」按钮。这将会把 iPhone 相机胶卷里面的所有照片导入 iPhoto。
第四步:一旦导入操作完成,iPhoto 应用程序会弹出一个是否需要删除 iPhone 相机胶卷里的照片窗口。
第五步:点击「删除照片」按钮。此时 iPhone 相机胶卷里面的所有照片都将被删除。
方法 6:使用「图像捕获」删除 iPhone 上的照片
这是本文介绍的最后一个方法了。对于需要一次性删除巨量照片的用户来说,此法无疑是最有效,最快的。
第一步:将你的 iPhone 连接至 Mac。前往应用程序文件夹或是打开 LaunchPad,搜索并打开「图像捕捉」应用程序。(什么?你还没有使用过它?)
第二步:在该应用程序的左侧设备列表栏内,选中你的 iPhone。
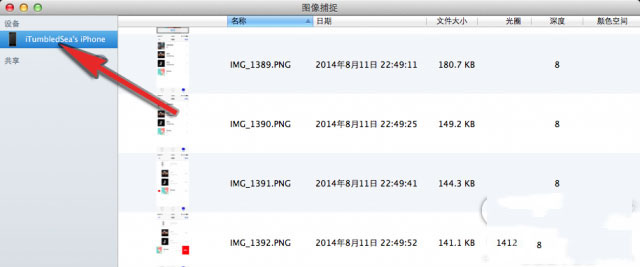
第三步:选中所有你要删除的照片。如果你想全部删除,只需在右侧任意选择一张照片后,按下键盘上的「Command + A」快捷键组合来选中所有的照片。
第四步:点击窗口左下方的红色的删除图标(如图)。
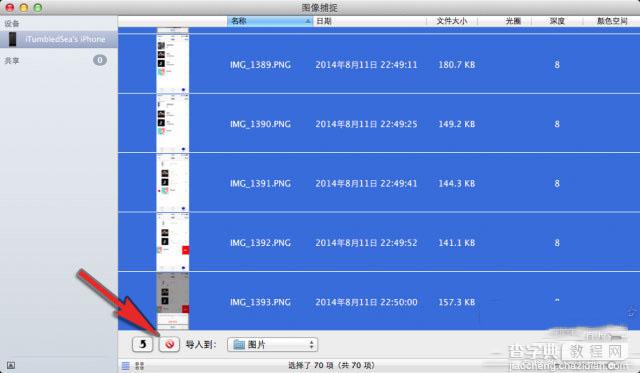
第五步:最后的机会来了。图像捕获应用程序会弹出删除确认窗口,单击右边的「删除」按钮。好了,iPhone 上所有的照片都将被立刻删除。
本文到此就全部结束了。你是否有学到一些新的方法和内容呢?


