iPhone如何录制游戏视频?现在很多人都在使用iPhone,这是因为iPhone玩游戏时智能非常棒。当我们在玩一个很棒很喜欢的游戏时,想把内容录制下来。怎么办呢?今天小编就为大家介绍一些iphone视频录制的方法,希望对大家有所帮助!
简介:
在 iOS 系统中有一个 AirPlay 功能,可以把设备上的屏幕内容和声音镜像输出到其它设备上。利用这个功能,再借助其它工具软件,即可把 iOS 设备上的屏幕内容输出到电脑上,并且把它录制下来。
工具/原料
iTunes
AirPlay
iPhone
第一步、下载并设置 Airplay 工具
1、这里以 iTools 的屏幕录像大师为例,打开它的下载页面地址:http://airplayer.itools.cn ,点击页面中的“立即下载”按钮,如图所示,如图所示
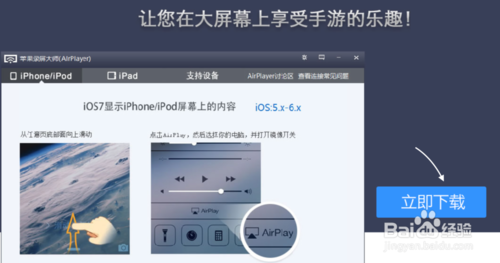
2、软件是一个压缩文件,等待下载完成以后,直接用解压软件打开,拖动到电脑上即可,这里以拖动到桌面为例,如图所示
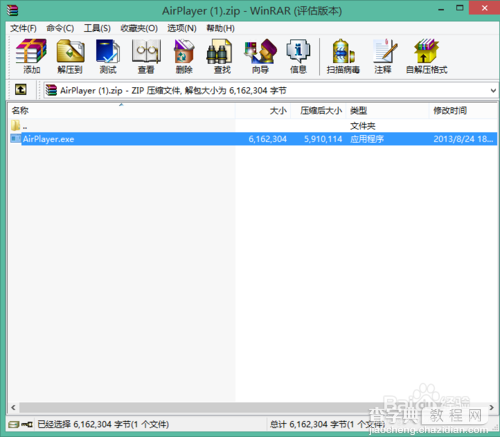
3、随后在桌面中找到“AirPlay”工具图标,点击打开,如图所示
注:AirPlay 需要一个Bonjour Service服务组件的支持,如果你的电脑上安装有 iTunes 的话,此组件会自动安装。如果你的电脑上没有安装 iTunes 软件的话,AirPlay 会提示在网上下载Bonjour Service 组件服务安装程序。
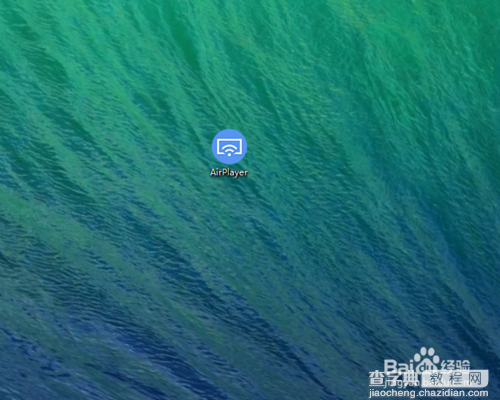
4、首次运行 AirPlay 时会启动设置向导,点击“下一步”继续,如图所示

5、随后系统会弹出防火墙提示,是否要允许 AirPlay 访问网络。请选择“允许访问”按钮,如图所示
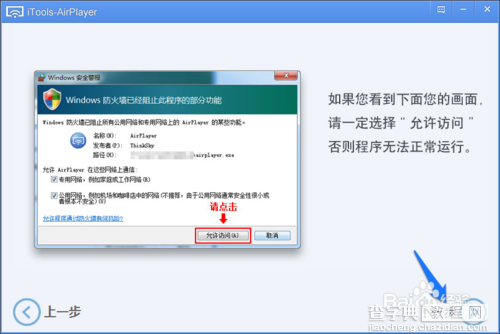
6、然后会显示 AirPlay 所支持的设备,最后点击“关闭向导”按钮,如图所示
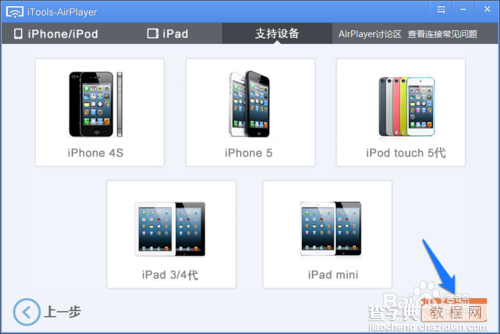
7、随后即可看到 AirPlay 窗口中显示“正在等待设备连接”信息,若要查看使用帮助,点击窗口中的“使用帮助”即可。
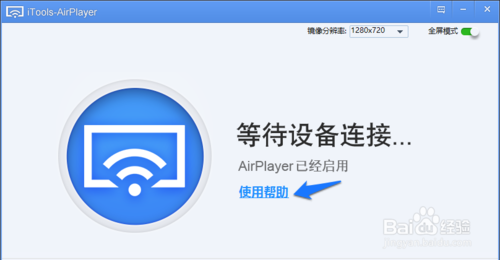
第二步、在iPhone上打开AirPlay连接到电脑
1、这里以当前最新的 iOS7 系统为例,在 iPhone 的主屏上用手指在屏幕底部向上滑动,如图所示
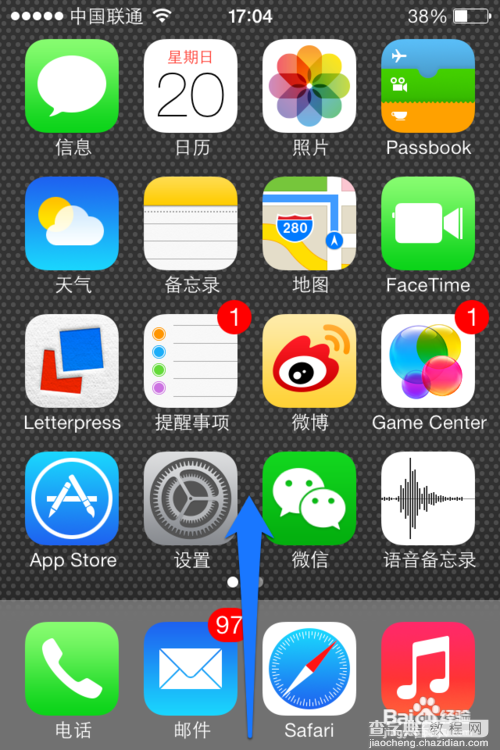
2、随后在控制中心界面里,点击“AirPlay”选项,如图所示
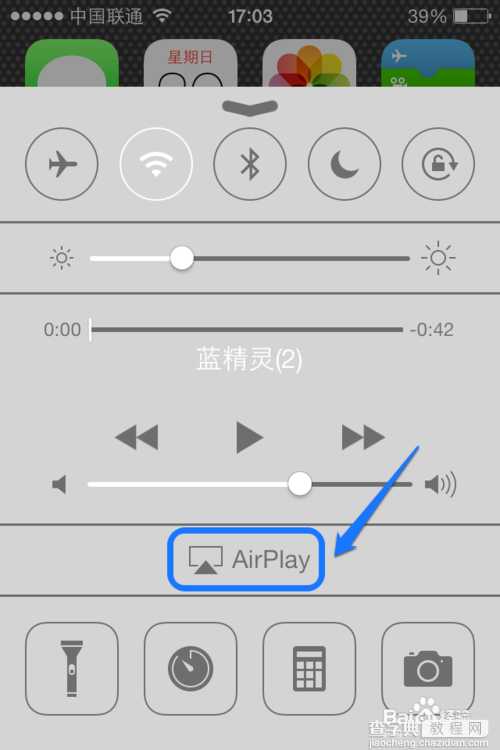
3、此时会看到 AirPlay 提供的连接选项,如图所示
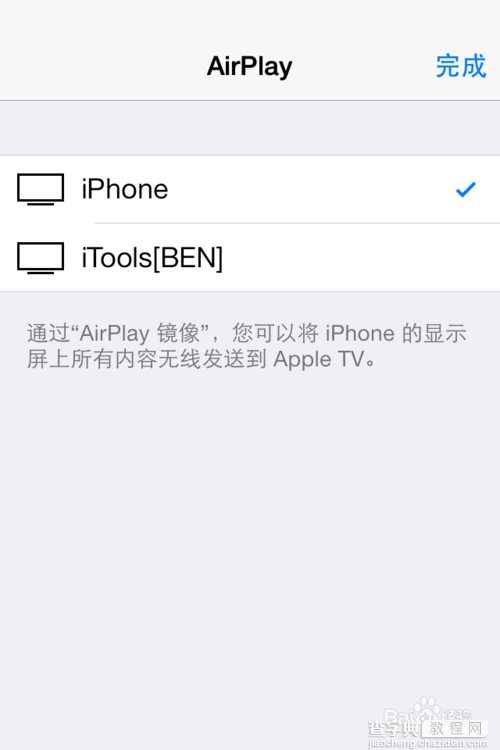
4、随后选择 iTools 的 AirPlay 连接,打开镜像开关可以把 iPhone 整个屏幕投射到电脑屏幕上,最后点击右上角的“完成”按钮,如图所示
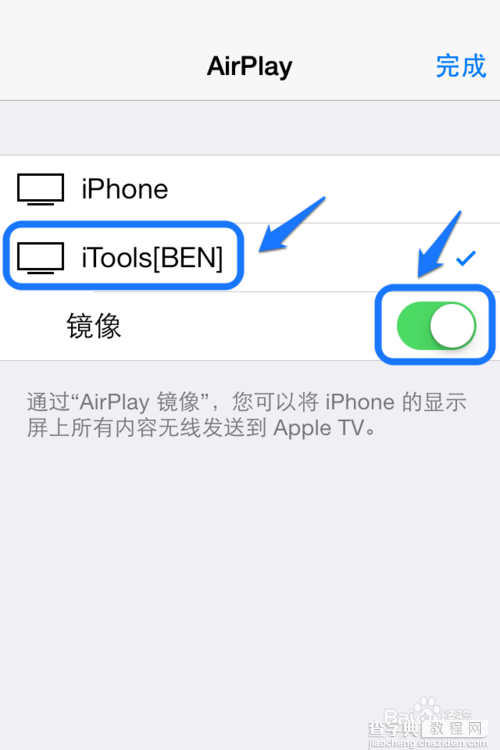
5、然后即可在电脑上的 AirPlay 窗口中看到 iPhone 上的屏幕内容了,如图所示
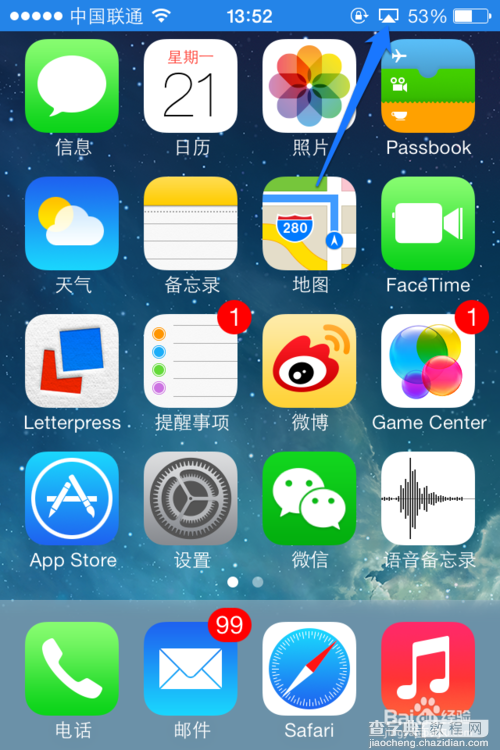
END
第三步、录制视频
1、这里随便录制一个游戏视频为例,在 iPad 上打开游戏,此时在电脑上的 AirPlay 窗口中可以同步显示游戏画面。此时在电脑上,把鼠标移动到 AirPlay 的显示窗口中,即可看到隐藏工具条,点击“录制视频”按钮,如图所示
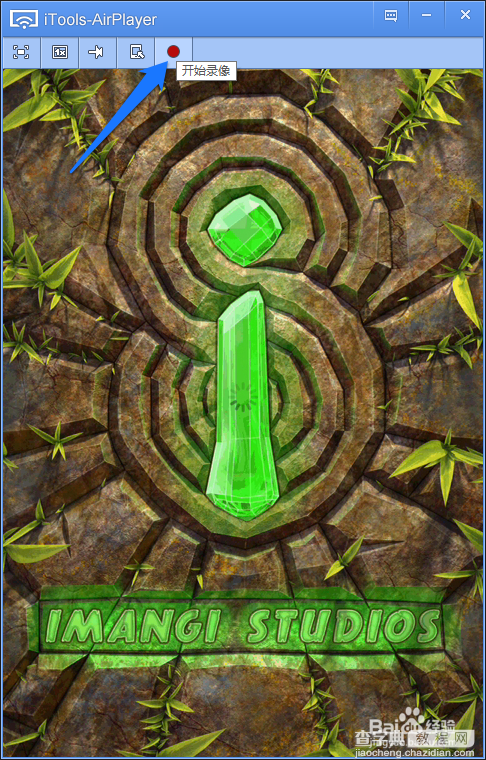
2、然后在 AirPlay 窗口上方同时会看到录制视频的时间,如图所示
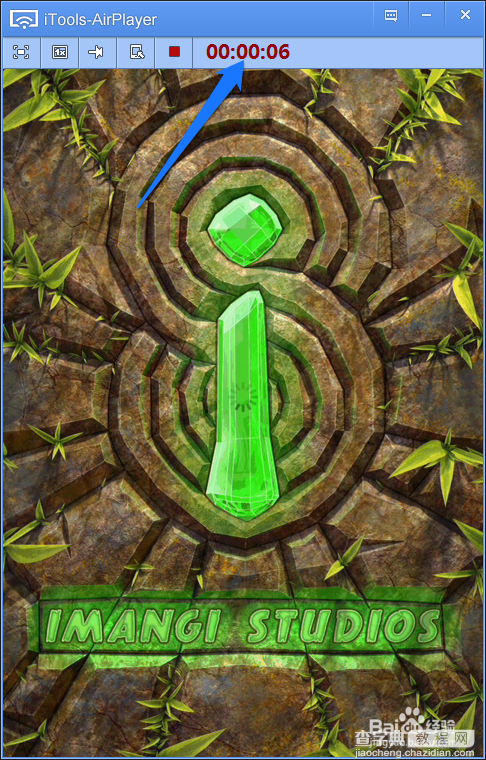
3、要停止录制视频,请点击电脑上 AirPlay 窗口中的“停止”按钮,如图所示
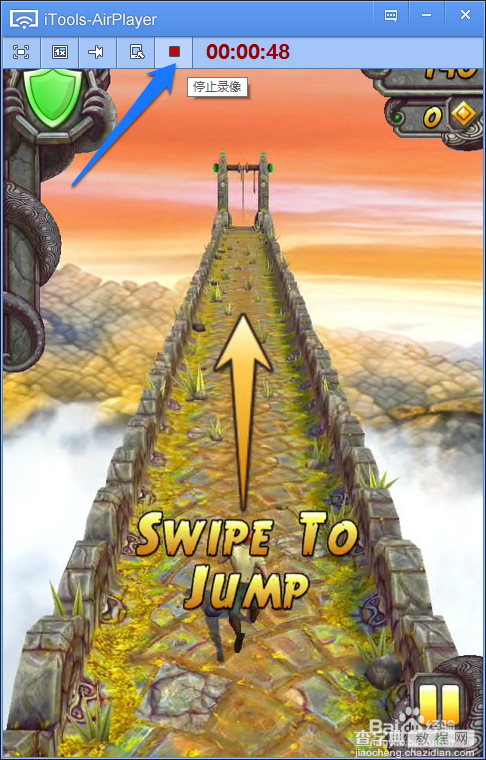
4、当点击停止录制视频以后,软件会自动打开视频保存的目录,打开视频即可看到自己的录制的视频了,如图所示
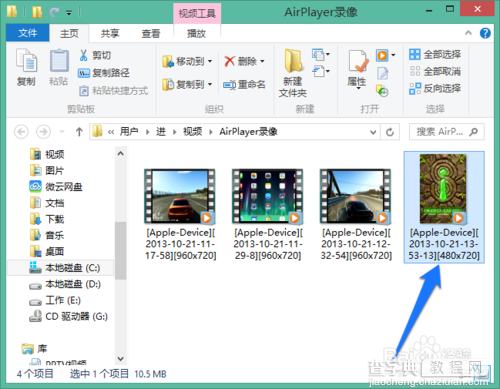
END
注意事项
如果出现 iPhone 连接 AirPlay ,电脑端没有响应的话,请关闭电脑上的 AirPlay,再次打开并连接。
以上就是iPhone如何录制游戏视频的步骤介绍,现在大家是不是已经学会了。希望这篇文章对果粉们有所帮助,谢谢大家阅读本篇文章!


