iphone5s怎么用siri发微博?苹果iphone5s用siri发微博教程
发布时间:2016-12-21 来源:查字典编辑
摘要:iphone5s用siri发微博教程来咯~想知道苹果5s用siri发微博步骤吗?语音助手Siri也能够帮助你发微博哦~有果粉想要体验的吗?请...
iphone5s用siri发微博教程来咯~想知道苹果5s用siri发微博步骤吗?语音助手Siri也能够帮助你发微博哦~有果粉想要体验的吗?请看下文详细步骤吧。
第一步、iPhone要下载一个“新浪微博”应用,如果你已经下载了,这一步可以忽略。
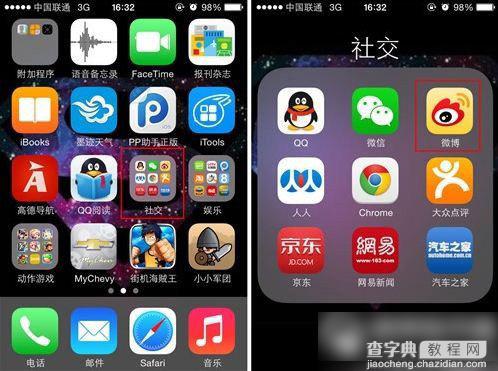
第二步、在手机的主界面,点击“设置”,找到并进入“新浪微博”选项。
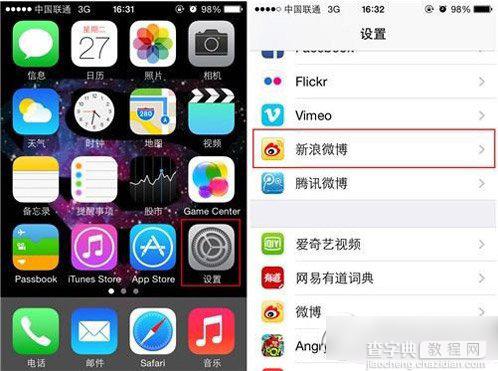
第三步、在“新浪微博”界面,输入自己新浪微博的账户和密码,并通过验证登陆。
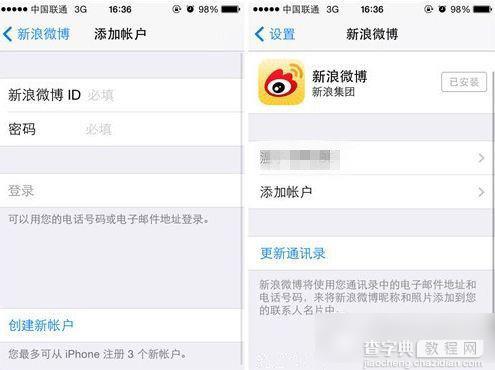
第四步、以上步骤的目的,主要是让新浪微博账号和在iPhone手机相互捆绑。接下去,就是见证Siri语音助手功能。我们可以通过长按Home键来开启Siri,然后Siri说“发布微博”,像小编这种,沉默是金的人有时候Siri不一定可以识别,你不妨多试几次,直到Siri识别显示“发布微博”为止。
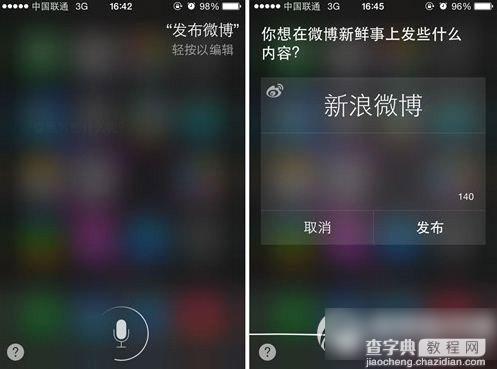
第五步、识别过后,Siri会弹出微博界面。我们就不用手写不用键盘,直接说出需要发布的微博内容,如“今天风很大”,就可以了。
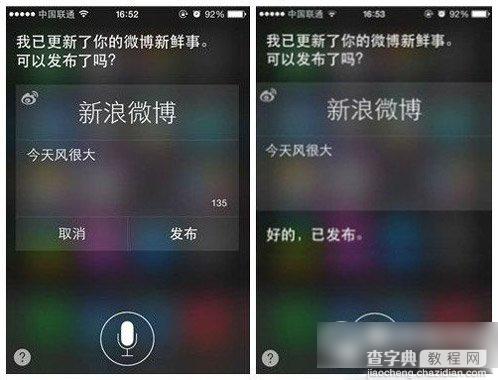
当Siri识别出我们说的内容后,就会询问用户是否发布。点击“发布”后,当显示“微博已发送”时,我们就大功告成,发布成功了。


