苹果ios8怎么隐藏应用?如何隐藏应用?苹果ios8隐藏应用方法
发布时间:2016-12-21 来源:查字典编辑
摘要:1、拖动任意文件夹到主屏幕长按任意程序图标进入桌面编辑状态,拖动任意文件夹到主屏幕上,同时确保主屏幕为满屏状态。也就是说,我们需要把主屏幕填...
1、拖动任意文件夹到主屏幕
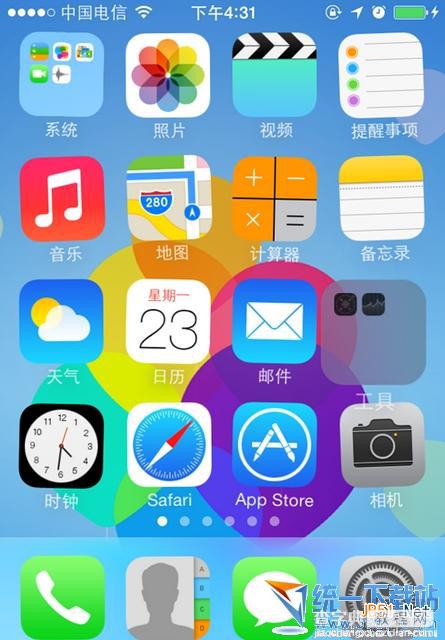
长按任意程序图标进入桌面编辑状态,拖动任意文件夹到主屏幕上,同时确保主屏幕为满屏状态。
也就是说,我们需要把主屏幕填满,并且主屏幕中需要放至一个文件夹。
2、拖动需要隐藏的应用到Dock上
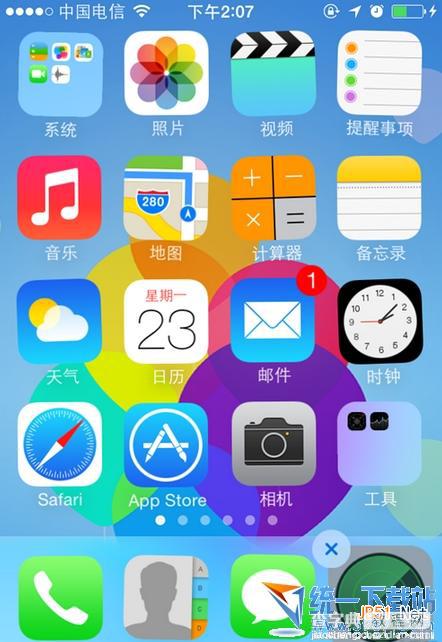
随后,我们把需要隐藏的应用或文件夹放到Dock上。本文以“查找我的iPhone”为例,如图所示,现在笔者已经将其放至在Dock上了。
3、快速双击Home键之后按住软件图标
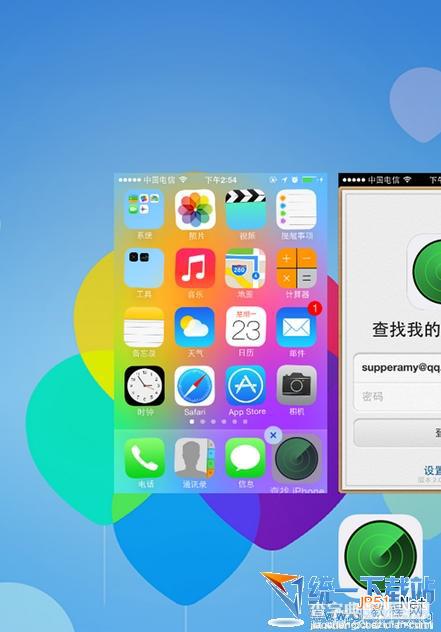
将需要隐藏的软件放至到Dock后,我们需要快速双击Home键,然后立马按住需要隐藏的软件。这样才能实现按住图标的同时打开任务管理。初次尝试可能会比较困难,多尝试几次就可以了!
4、返回到主屏幕
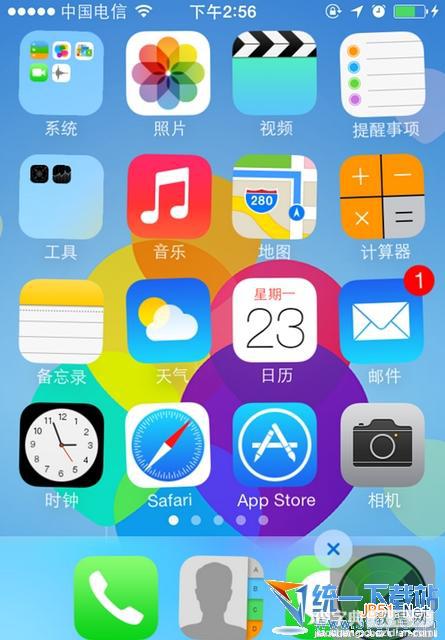
成功启动任务管理器后,我们点击多任务管理的第一个卡片返回到主屏幕。这时候,你会发现,方才按住的图标变大变暗了!
5、打开主屏幕的文件夹
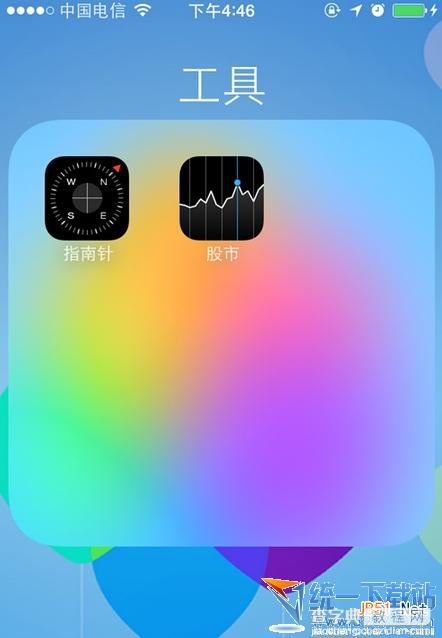
打开刚才第一步放至到主屏幕的文件夹,然后点击屏幕其余空白位置,将文件夹关闭!
6、点击Home键
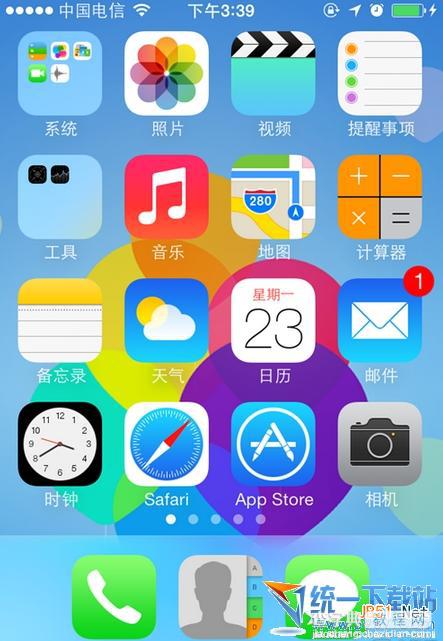
最后,点击一次Home键,软件就自动隐藏了!


