iPhone5s怎么换指纹 iPhone5s更换指纹设置教程
发布时间:2016-12-21 来源:查字典编辑
摘要:苹果在2013年发布的新一代iPhone5S,除了配备全新架构的M7处理器以外,还增加了指纹识别功能。指纹识别可用于平时解锁手机,以及代替在...
苹果在2013年发布的新一代 iPhone 5S ,除了配备全新架构的 M7 处理器以外,还增加了指纹识别功能。指纹识别可用于平时解锁手机,以及代替在 App Store 应用商店下载时输入的密码。下面简单介绍下如何在 iPhone5S 中更换指纹的方法。
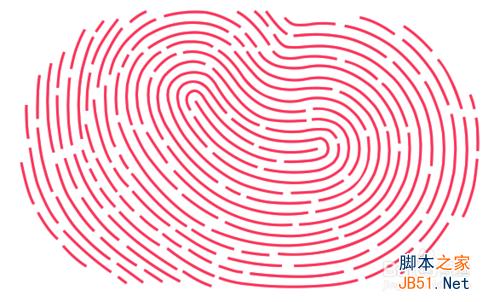
在 iPhone 主屏上找到“设置”图标,点击打开,如图所示
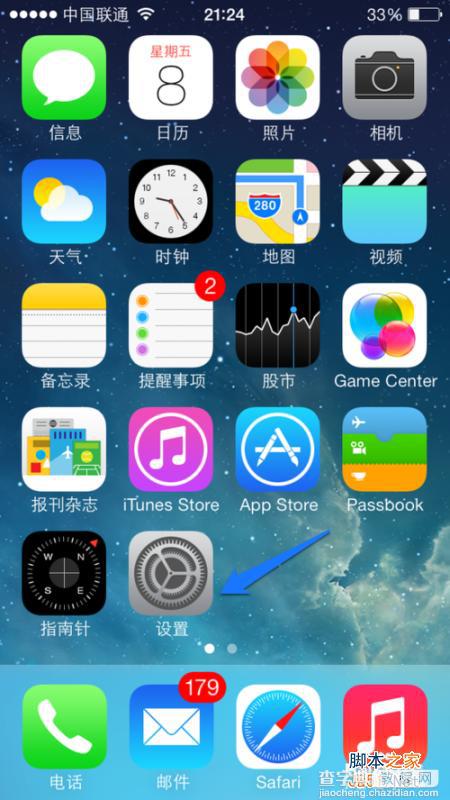
在设置列表中,找到“通用”选项,点击进入,如图所示
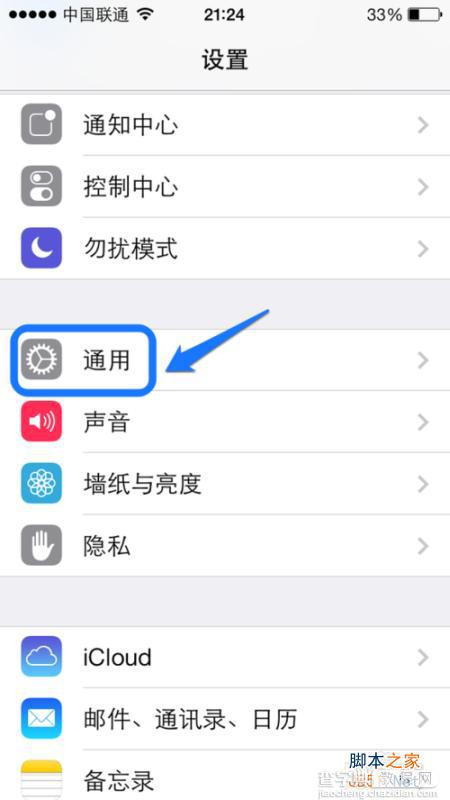
在通用列表中,找到“Touch ID 和密码”选项,点击进入,如图所示
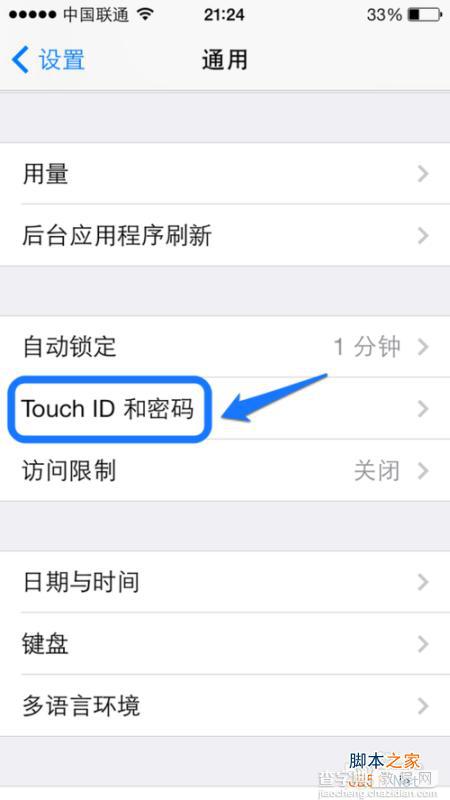
随后输入 iPhone 的解锁密码,我设置的是复杂密码,如图所示
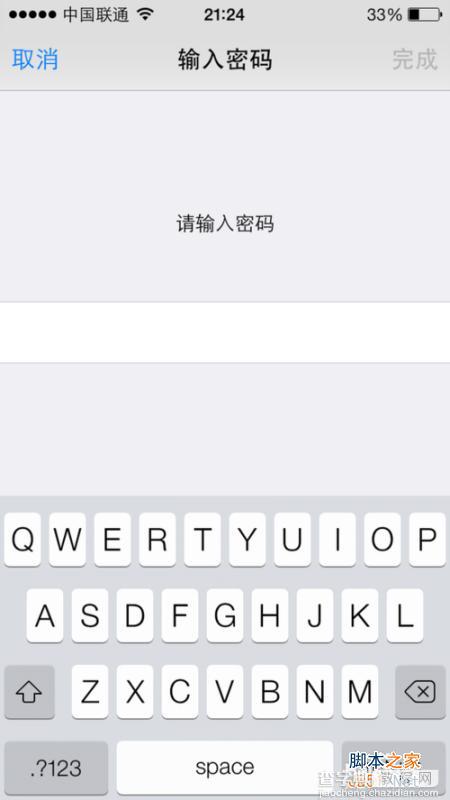
然后在Touch ID 和密码列表中,找到“Touch ID”选项,点击进入,如图所示
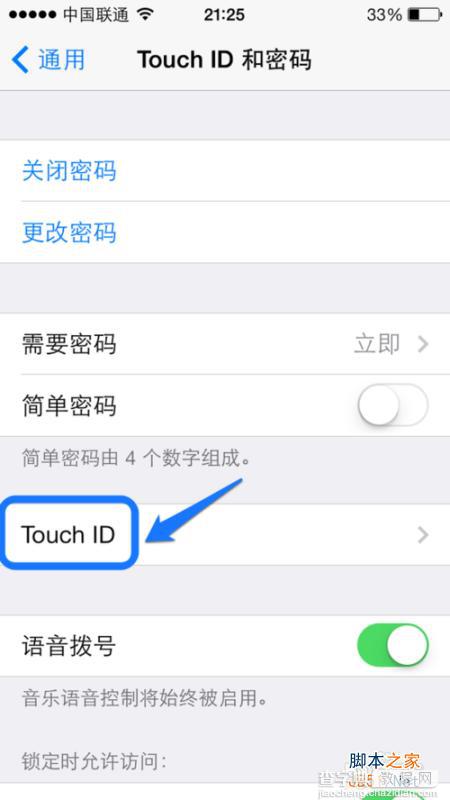
接下来就看到了自己设置的手指指纹了,我这里设置了三个手指指纹,如图所示
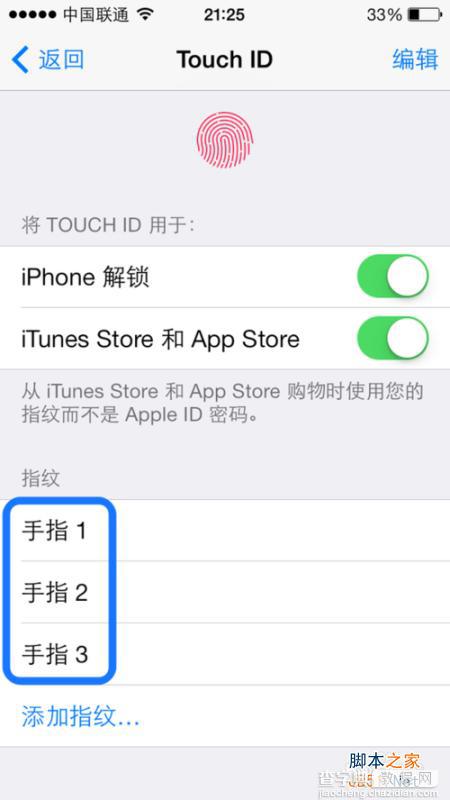
如果不知道指纹里的手指具体是那一个,可以用自己的手指触摸“主屏Home”按钮,会在指纹里显示当前触摸的手指,如图所示

然后分辨清楚以后,确定想要更换的指纹。比如这里我把“指纹3”替换掉,在指纹3上用手指 向左滑动,点击“删除”按钮即可,如图所示
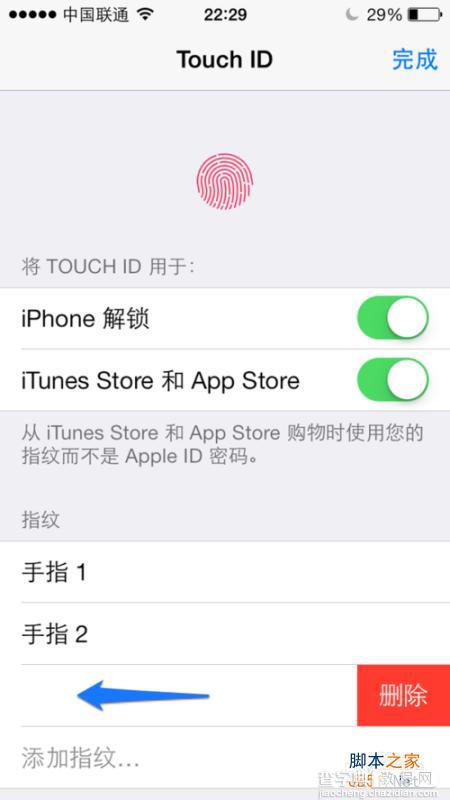
接下来点击“添加指纹”选项,如图所示
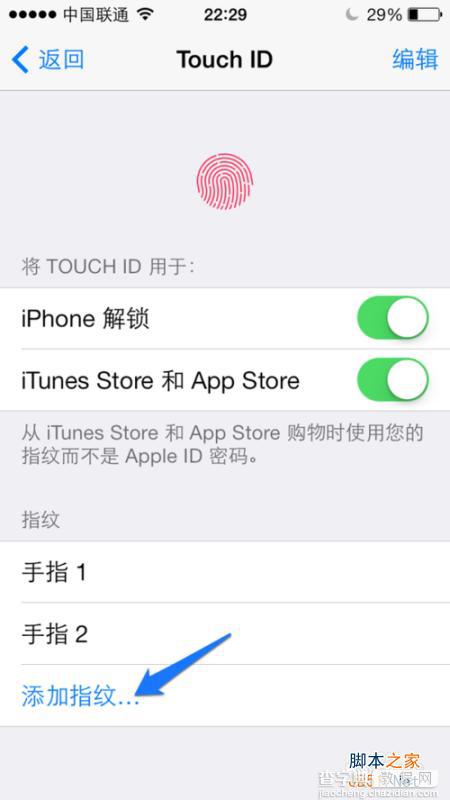
随后根据提示设置新的手指指纹即可,如图所示
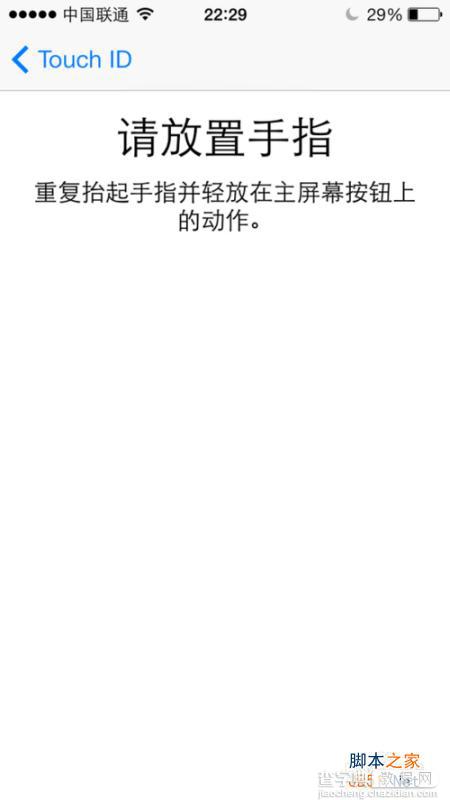
如果想要更改指纹的名称,请在 Touch ID 设置界面中点击“编辑”按钮,如图所示
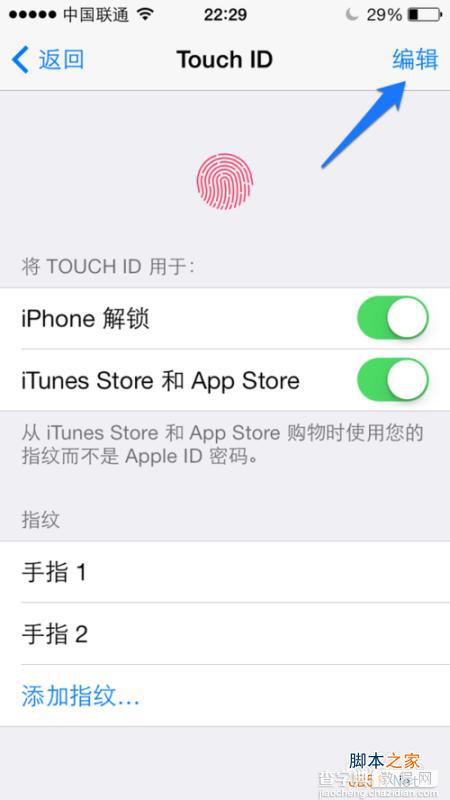
随后双击想要修改的指纹,这里以修改指纹1为例,如图所示
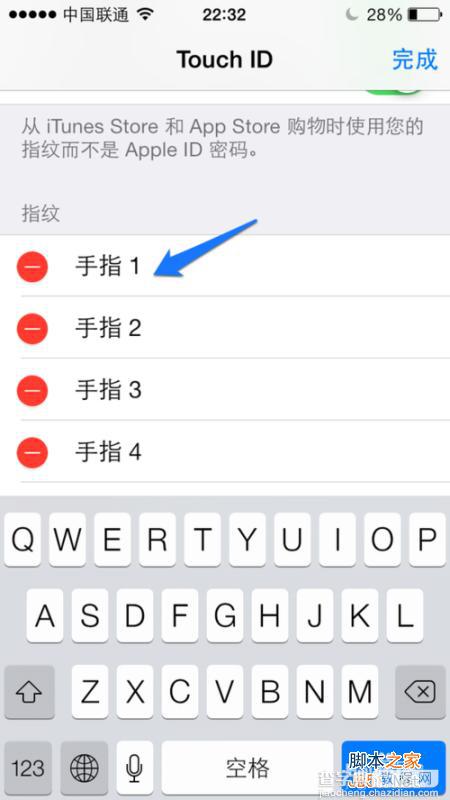
指纹名称修改完成以后,点击“完成”按钮,如图所示
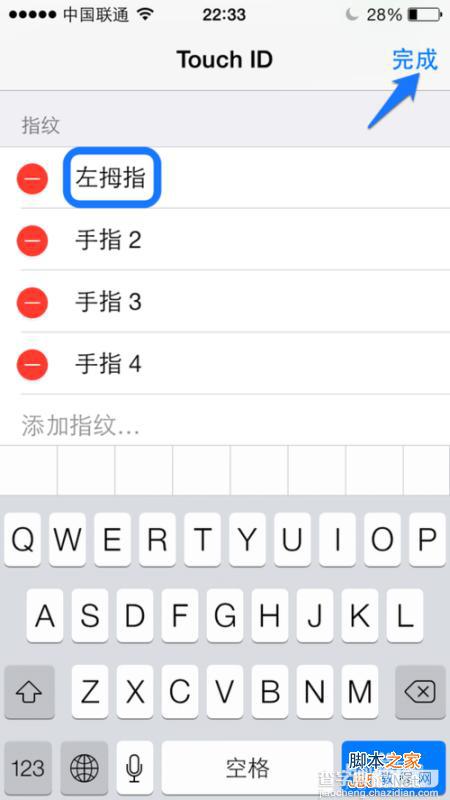
相关:iphone5s怎么设置指纹解锁


