iphone5s icloud怎么用 苹果iphone5S Icloud照片流怎么用
发布时间:2016-12-21 来源:查字典编辑
摘要:iphone5sicloud怎么用?iphone5sicloud激活及使用教程还不知道iphone5sicloud怎么用?没关系,下文将会讲...
iphone5s icloud怎么用?iphone5s icloud激活及使用教程
还不知道iphone5s icloud怎么用?没关系,下文将会讲解iphone5s icloud激活及使用教程,iCloud可以说是一款云端同步软件,具体怎么使用呢?大家继续往下看就明白了~
iCloud是把你下载的正版软件、影片、音乐、图书等数据都先保存到云端,同一个Apple ID下载的东西在各个苹果设备之间都是通用的,可以直接通过WiFi网络从云端同步到设备里,省去了从iTunes同步这个步骤。
当你打开一部全新的 iPhone5s 时,可以点击“设置”--“iCloud”,点击“使用iCloud”,然后输入Apple ID,iCloud能够让你在所有设备上自动访问音乐、照片、通讯录、日历等等。
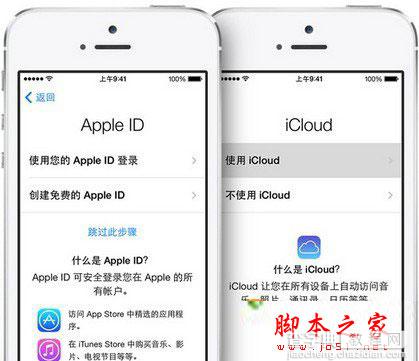
有了 iCloud,你便拥有一个无广告的 iCloud.com 电子邮件帐户。它可以随时随地保持最新状态,并包含iCloud.com 上的 Webmail 邮件系统。只需在 iCloud 设置中启用邮件,然后按照屏幕说明操作即可。
方法/步骤
1、点击“设置”
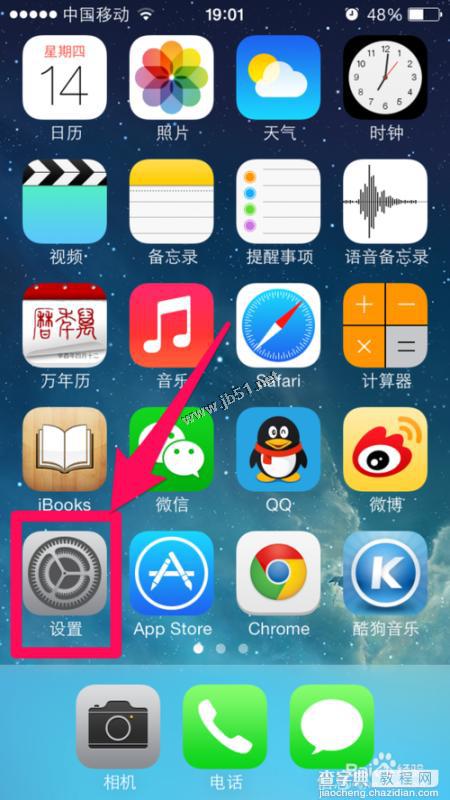
2、点击”icloud“
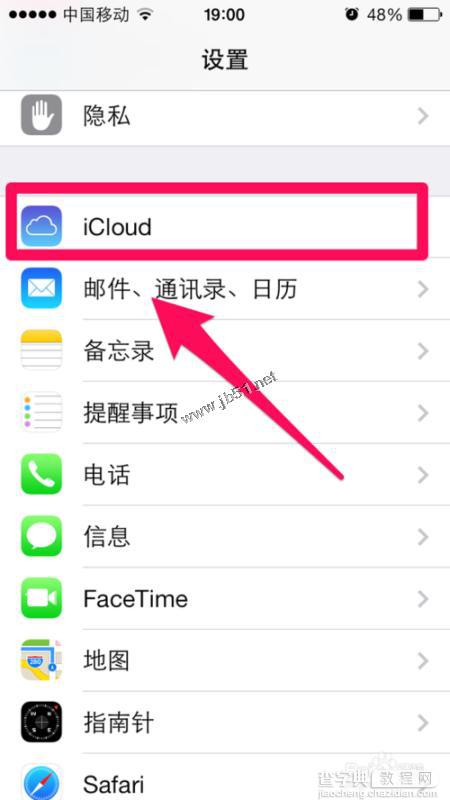
3、点击“照片”
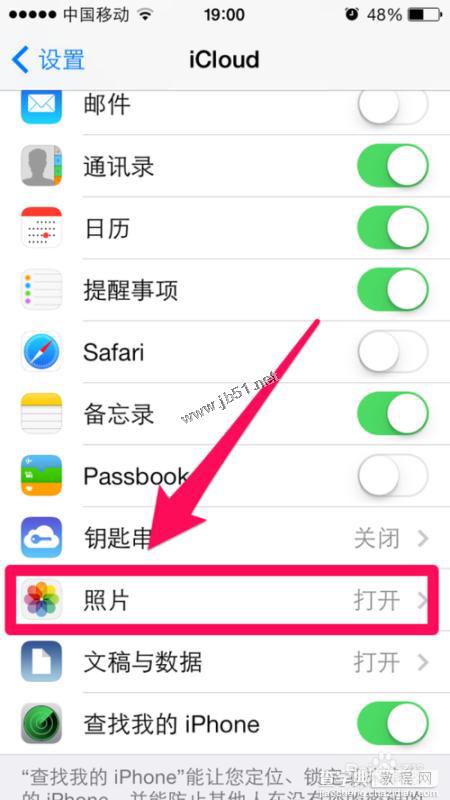
4、开启“照片共享”
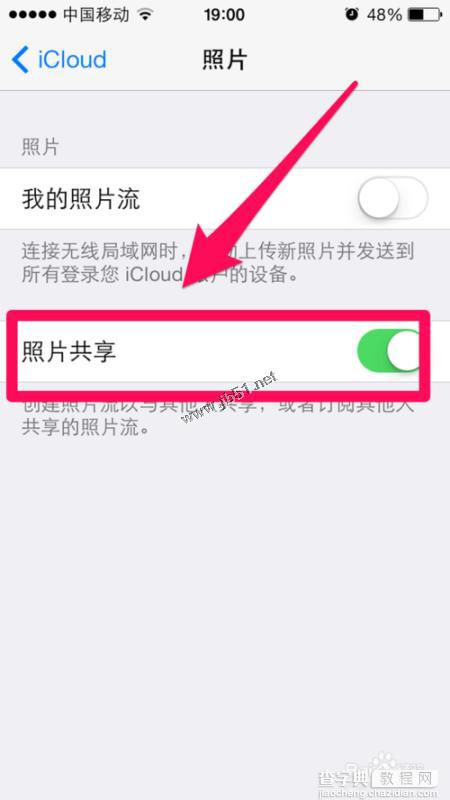
5、回到桌面点击“照片”
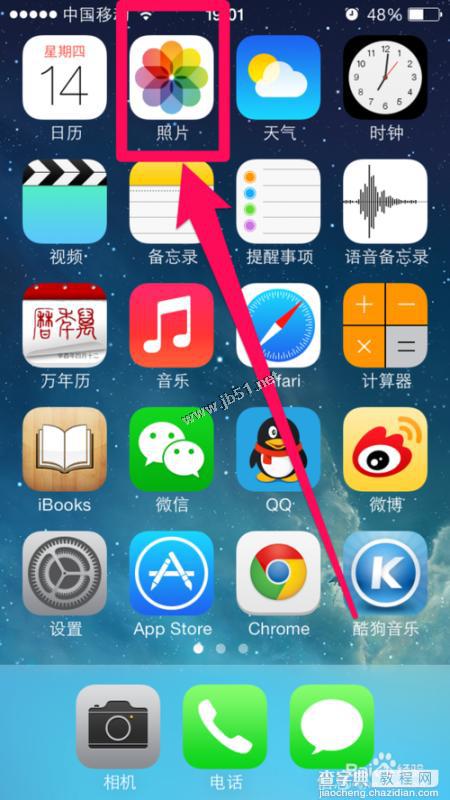
6、照片打开后,下面多出一个“共享”点击共享
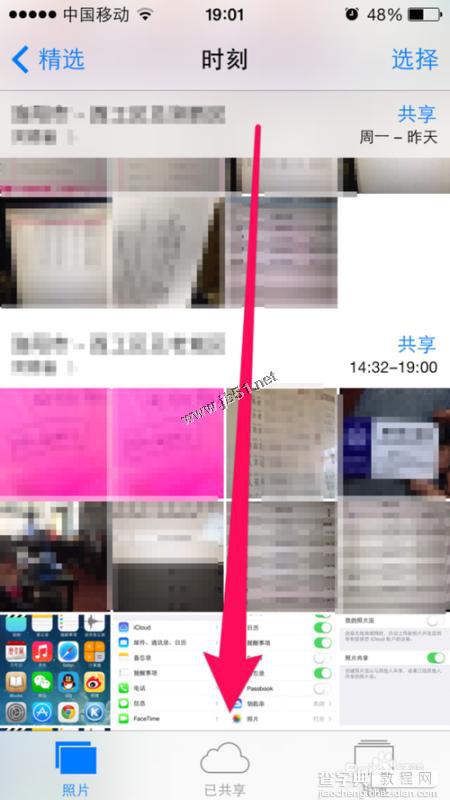
7、点击“新建共享流”
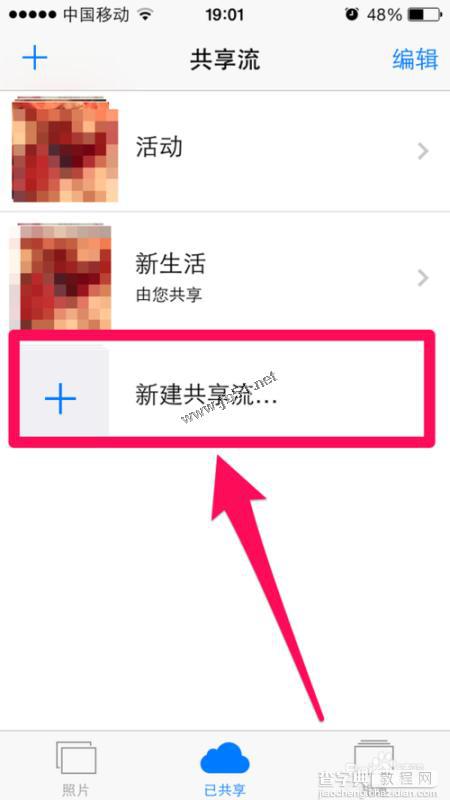
8、给你的共享流起一个好听的名字
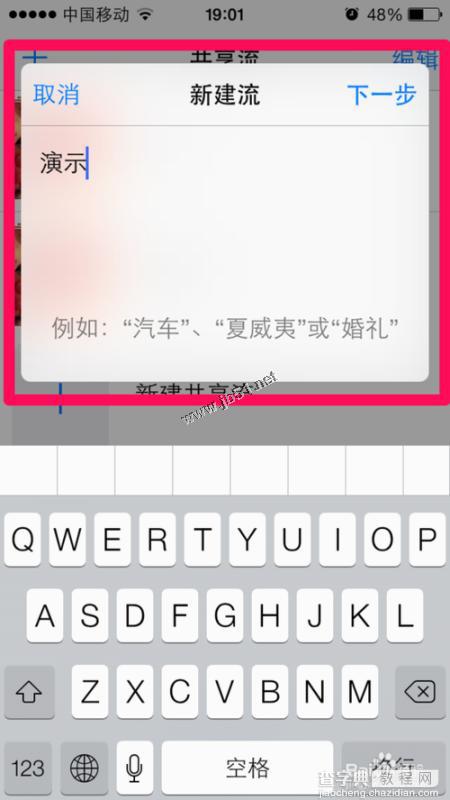
9、添加你想共享的照片到里面,点击“人员”邀请他人。
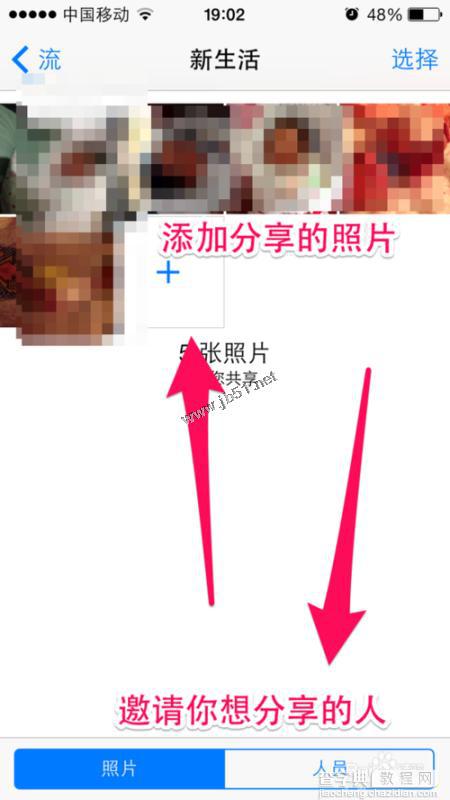
10、点击邀请他人,对方收到邀请后点击同意就可以看到你分享的照片了。同时还可以对照片进行评论和保存。
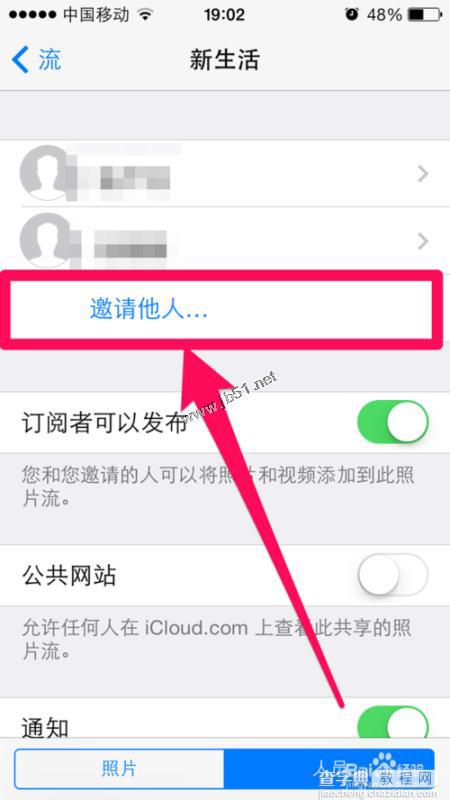
END
注意事项
邀请人必须是使用IPHONE才可以哦。


