通过网页版为iCloud通讯录添加新的群组图文教程
发布时间:2016-12-21 来源:查字典编辑
摘要:因为在iPhone或者IPAD上不能直接在iCloud上创建新的群组,但是可以通过网页版的iCloud来添加新的群组。下面介绍具体的操作方法...
因为在 iPhone 或者 IPAD 上不能直接在 iCloud 上创建新的群组,但是可以通过网页版的 iCloud 来添加新的群组。下面介绍具体的操作方法。
一、首先打开苹果的 iCloud 官网,输入相应的 Apple ID 和密码,点击登录,如下图所示(注icloud网址为:www.icloud.com)
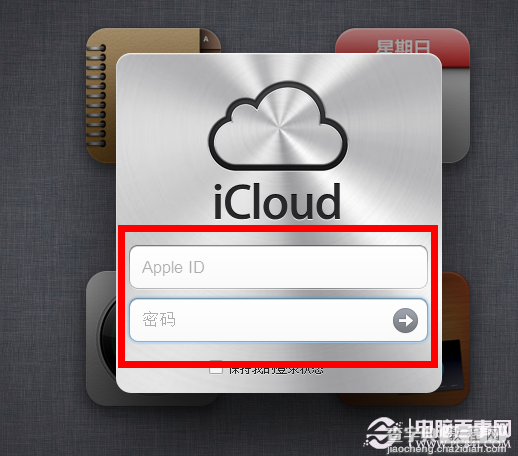
怎样为icloud通讯录添加群组
二、登录成功以后,在主页面上点击“通讯录”图标,如下图所示
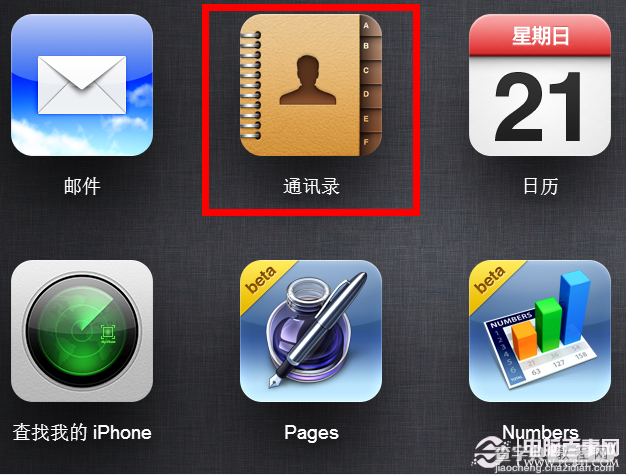
怎样为icloud通讯录添加群组
三、接下来点击页面中的”群组“图标,如下图所示
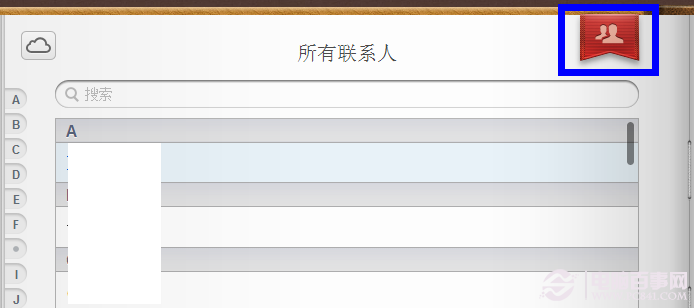
怎样为icloud通讯录添加群组
四、在群组管理页面中点击底部的“+”图标,添加一个新的群组,如下图所示
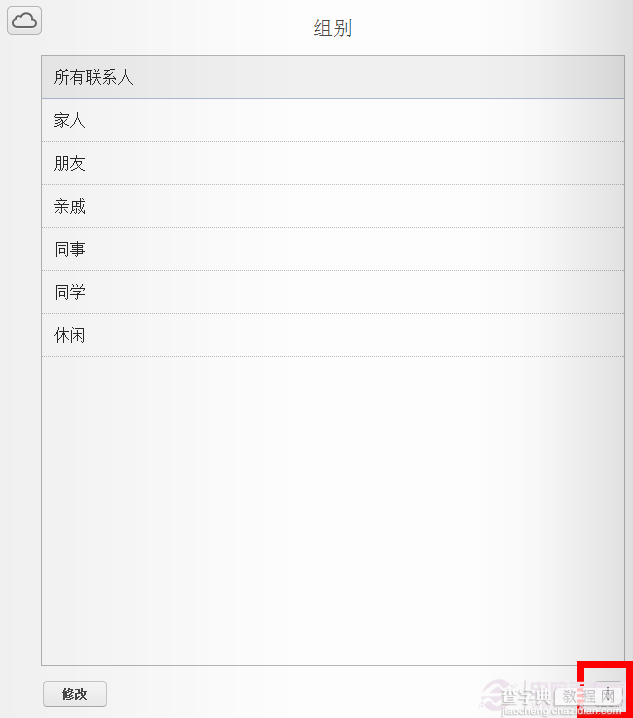
怎样为icloud通讯录添加群组
五、当我们点击上图中的“+”图标以后,会出现一个以”未命名组 1“的新群组,如下图标注所示
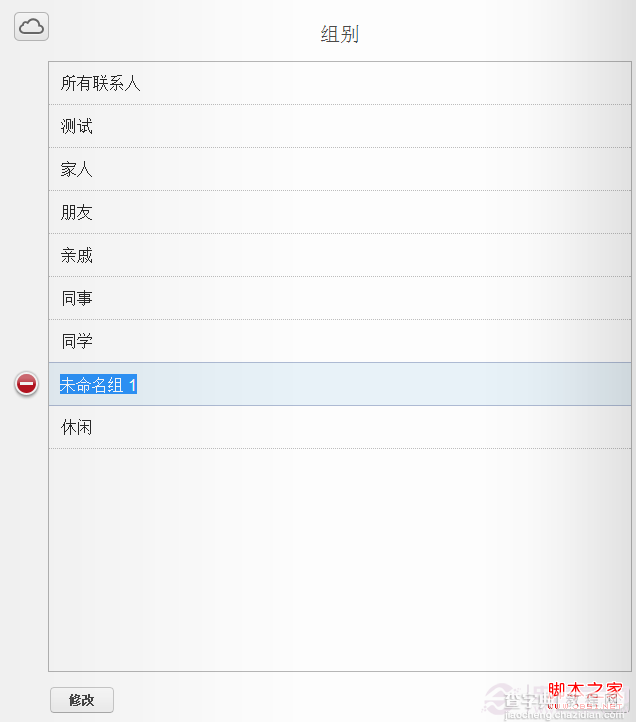
怎样为icloud通讯录添加群组
六、然后我们把鼠标点击这个新建立的群组,将其修改为“测试”,如下图所示。
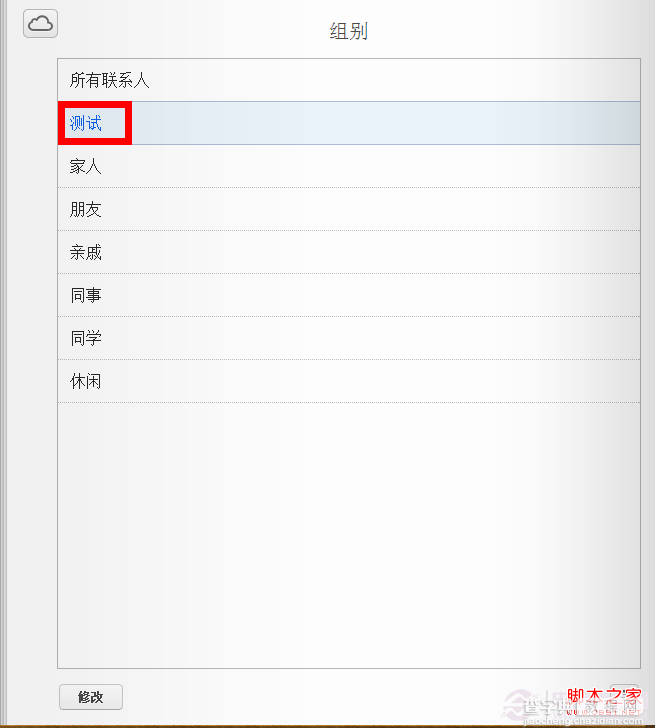
怎样为icloud通讯录添加群组
七、回到 iphone 或者 iPad上,找到“通讯录”图标,点击打开它,如下图所示
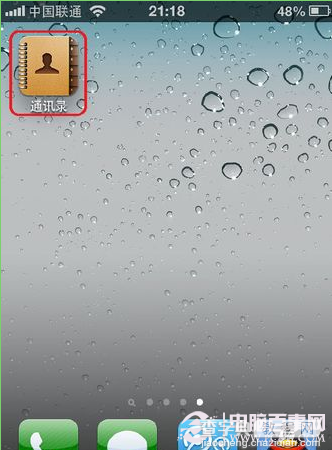
怎样为icloud通讯录添加群组
九、点击下图红色标注的“群组”图标,如下图所示
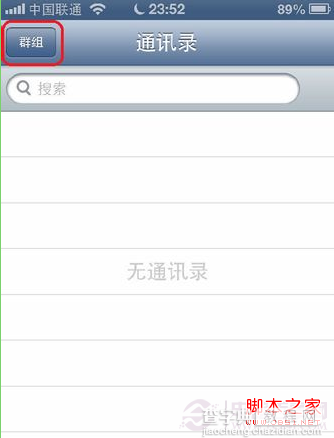
怎样为icloud通讯录添加群组
十、点击下图红色标注的刷新图标,如下图所示
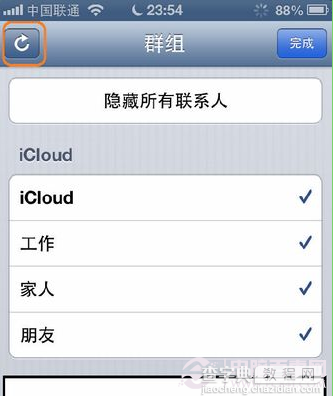
怎样为icloud通讯录添加群组
十一、等待系统同步更新即可看到之前创建的新群组了。


