如何把电脑里的视频导入iphone快播
发布时间:2016-12-21 来源:查字典编辑
摘要:一、首先把iPhone用原配USB数据线与电脑连接起来,然后打开iTunes软件,如图所示如何把电脑里的视频导入iphone快播二、点击iT...
一、首先把 iPhone 用原配 USB 数据线与电脑连接起来,然后打开 iTunes 软件,如图所示
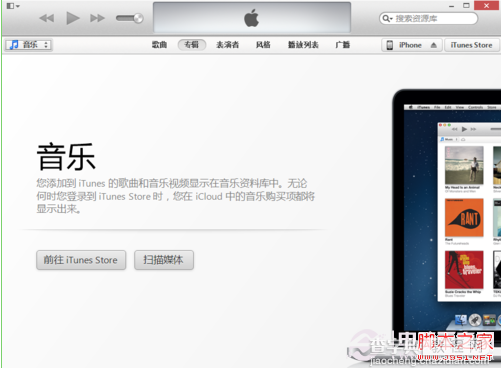
如何把电脑里的视频导入iphone快播
二、点击 iTunes 软件右上方的“iPhone”按钮,如图所示
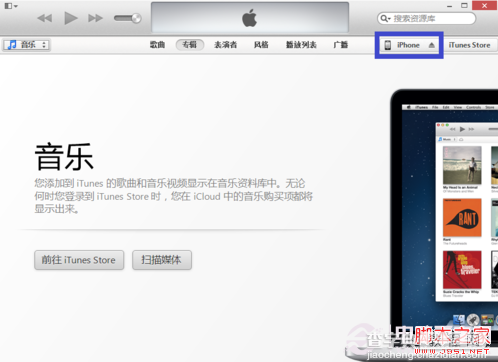
如何把电脑里的视频导入iphone快播
三、然后在 iPhone 管理界面中,点击“应用程序”选项,如图所示
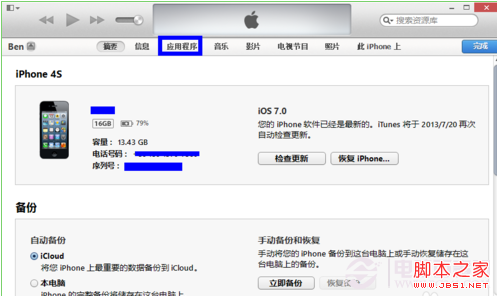
如何把电脑里的视频导入iphone快播
四、在底部的“应用程序”列表中找到“快播增强版”应用,点击打开,如图所示
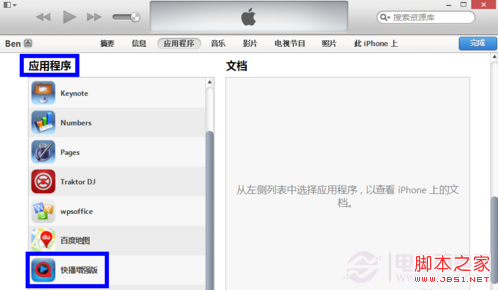
如何把电脑里的视频导入iphone快播
五、点击“添加”按钮添加视频,如图所示

如何把电脑里的视频导入iphone快播
六、在新打开的文件选择窗口中,找到我们要添加的视频,选中视频以后点击“打开”按钮即可,如图所示
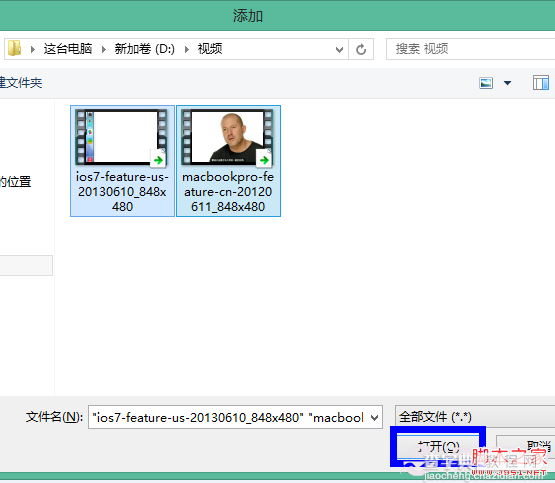
如何把电脑里的视频导入iphone快播
七、接下来可以看到 iTunes 顶部状态栏中显示正在传输文件,如图所示

如何把电脑里的视频导入iphone快播
八、等待传输完成以后,可以在快播文档列表中看到之前导入的视频了,如图所示
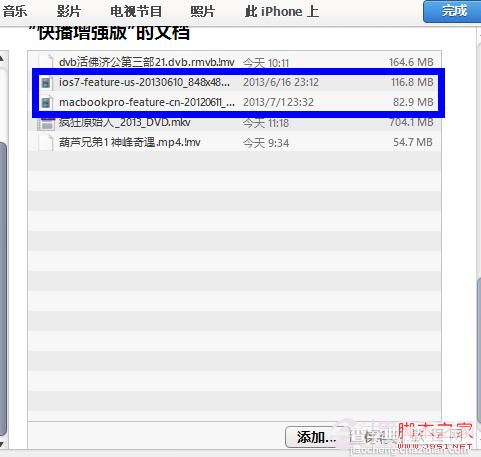
如何把电脑里的视频导入iphone快播
九、最后我们回到 iPhone 上,打开快播即可看到之前通过电脑导入的视频文件了,如图所示
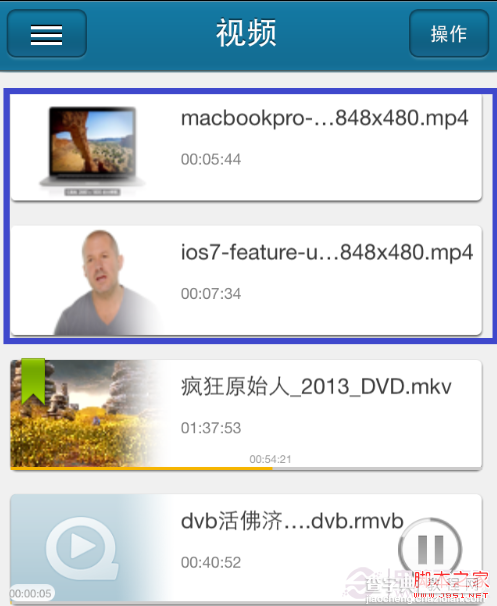
如何把电脑里的视频导入iphone快播


