这篇教程像查字典教程网的朋友们介绍用3DSMAX制作别墅夜景效果图。教程主要介绍的是渲染和布光等相关的知识。转发过来和查字典教程网的朋友们一起学习,一起分享。先看看最终的效果图:




本章要表现的场景最终效果如图1所示。
本章学习要点:掌握室外夜景灯光的布置、VraySun的高级应用、掌握材质的设置、水材质的设定。

图1 本章案例效果图
1 测试场景
A.1.1 创建相机
(1)模型效果如图2所示。红色边框部分便是本章表现的主体,后面的建筑物我们是用来做背景的,使场景看上去更加真实。

图2 本文案例模型
提示:
大家发现在图2中有一个简单Box显示的物体,那其实是一棵树的模型。考虑到树模型的面很多,会造成占用更多的计算机内存资源,影响电脑的反应速度。所以我们将它简单显示化。
首先选择物体,然后单击鼠标右键,在弹出的菜单中选择

命令,在弹出的菜单中勾选

复选框,即可把该物体以简单的Box形式显示,从而减少物体占用计算机的内存资源。当然不会到影响渲染效果(渲染时还是渲染的实物)和渲染速度,操作过程如图3所示。
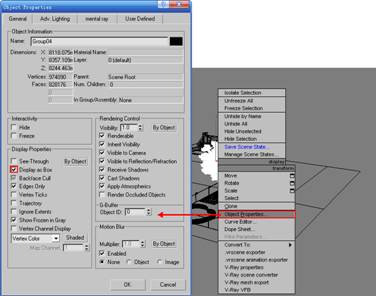
图3 将物体转化为Box显示
(2)进入摄像机的创建面板,在Top视图中拖曳鼠标创建一个摄像机,并移动到如图4所示位置。
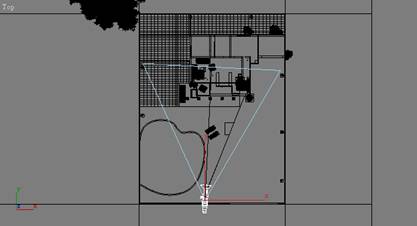
图4 创建相机
(3)切换到Left视图,根据需要我们调整摄像机的高度,确定相机的观看角度,如图5所示。相机往上倾斜的目的是为了模拟真实世界中人看建筑物时一般处于远处抬头观看的行为,让场景更具真实感。
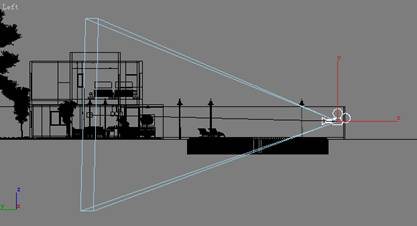
图5 调整相机高度
(4)按C键激活摄像机视图。选择相机,根据画面的需要调整相机的有关参数,如图6所示。

图6 调整相机参数
(5)此时相机处于一个倾斜角度,选择相机单击鼠标右键,在弹出的菜单中选择

命令,对相机进行校正,变成2点透视,如图7所示。
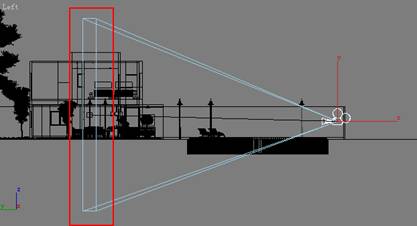
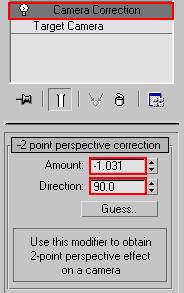
图7 相机矫正
(6)打开渲染面板,设置图像的最终大小,并锁定比例,如图8所示。
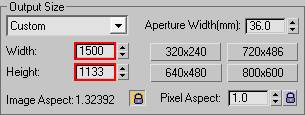
图8 设置图像尺寸
(7)这样相机就放置好了,切换到Camera01视图,按Shift+F组合键(显示安全框)锁定相机视图,如图9所示。
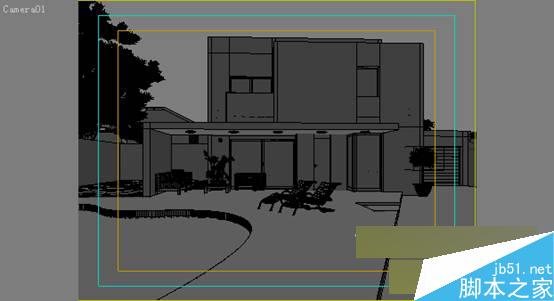
图9 最终相机视图
B.1.2 检查模型
相机定好了后,在设置材质与灯光之前我们要养成检测模型的习惯。先确定模型没有问题了在来进行后面的操作。
(1)选择一个材质球,把Diffuse的颜色设置为[R:240、G:240、B:240]。由于是室外场景,模型与模型之间的反射肯定没有室内的丰富,所以设置的更白一些,其他参数不变,材质球效果如图10所示。
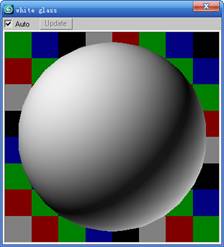
图10 白模材质球效果
(2)打开渲染面板,把刚才设置好的白模材质拖曳到Global switches卷展栏下的Override mtl:右侧的按钮上,在拖曳之前需勾选Override mtl复选框,如图11所示。
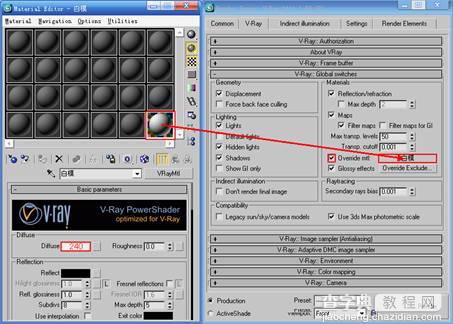
图11 设置全局替换材质
(3)下面来为场景创建一个VrayDomeLight(半球)灯光。单击灯光面板

按钮,选择VRay灯光类型,然后单击

按钮,在弹出的卷展栏中选择

(半球)灯光类型,然后在Top视图中的主体位置单击鼠标创建一个VrayDomeLight,具体位置如图12所示。
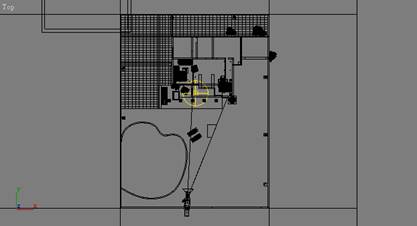
图12 创建半球灯光
(4)选择半球灯光,在修改面板中设置灯光的参数如图13所示。
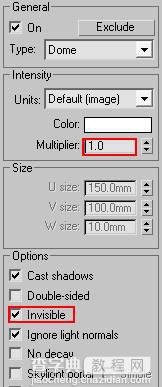
图13 设置灯光参数
(5)打开渲染面板,首先设置一个较小的渲染尺寸,以减少渲染时间,设置如图14所示。
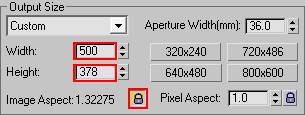
图14 设置渲染图像尺寸
(6)展开Image sampler(图像采样器)卷展栏,选用Fixed(固定)方式,同时取消Antialiasing filter(抗锯齿)复选框,以加快渲染速度,如图15所示。
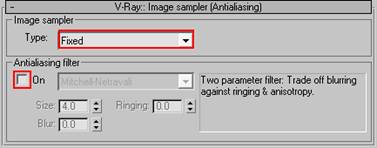
图15 设置图像采样
(7)展开Indirect illumination(间接照明)卷展栏,选择第一次反弹为Irradiance map(发光贴图),第二次反弹为Light cache(灯光缓存),如图16所示。
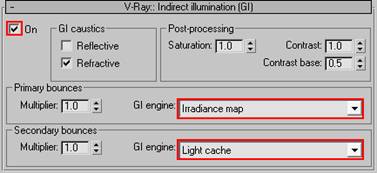
图16 设置间接照明
(8)Irradiance map和Light cache的具体参数设置如图17所示。
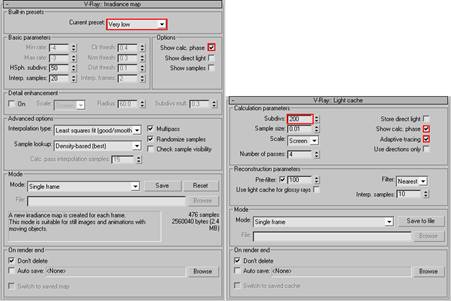
图7-17 发光贴图和灯光缓存参数设置
(9)渲染面板中的其它参数保持不变就可以了,进行渲染,效果如图18所示。

图18 测试效果
(10)为了更好的观察场景,把黑色背景修改为白色,在Rendering(渲染)菜单中单击Environment(环境)选项[组合键8],在弹出的面板中将原来的黑颜色设置为白色,如图19所示。
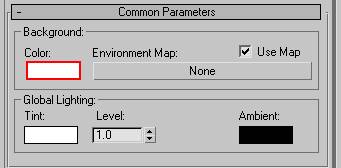
图19 设置环境
(11)再次进行渲染,用来检查模型的最终测试效果如图20所示。

图20 场景测试渲染效果
观察渲染图像,模型没有出现问题。如果模型存在问题,那就先要解决模型的问题,然后再进行下一步的操作。如果等材质和灯光都设置好了后,发现模型有问题再返回来改的话就比较浪费时间了。
检查模型没有问题了后,我们就可以开始设置场景中的材质了。
2 主体材质的设定
在本章外观场景中,材质的设定相对来说比较少,主要涉及了外墙、地板、水等材质,希望通过本章的学习大家能熟练掌握并根据不同的场景灵活运用。
当然,材质的设定也不是一次就可以达到满意效果的,参数的设置也并不固定,一般要根据渲染图像针对自己需要的效果进行多次调整,最后确定材质的参数设置。
为了方便大家观看,我们给最终效果图上的材质进行编号,并根据图上的标号来讲解相对应的材质制作过程,如图21所示。

1文化石材质 2树叶材质 3地板材质 4水材质
图21 主体材质编号
C.3.1 文化石材质的制作思路
本文外墙材质采用了天然文化石的铺贴。天然文化石是开采于自然界的石材矿订,其中的板岩、砂岩、石英石,经过加工成为一种装饰建材。
天然文化石材质坚硬、色泽鲜明、纹理丰富、风格各异,具有抗压、耐磨、耐火、耐寒、耐腐蚀、吸水率低等特点,如图22所示。

图22 文化石照片
根据图22所示先分析文化石的主要特性:
1.纹理粗糙,凹凸感非常明显。
2.高光不明显。
根据分析和现实世界的情况我们来设置文化石材质的参数,具体设置如图7-23所示。

图23 外墙材质参数
第一步:在Diffuse(漫反射)通道中指定一张文化石材质的纹理贴图。
第二步:在Reflection(反射)选项组中,设置反射的颜色为[R:30,G:30,B:30],让它带一点点反射效果,使文化石能反射更多的光线,再将Hilight glossiness(高光光泽度)的值设置为0.5,Subdivs设置为20,增加细节表现。
第三步:打开Maps(贴图)卷展栏,把漫反射通道中的材质拖曳到Bump(凹凸)通道上进行复制,并设置凹凸值为55,使渲染出来的材质图像有一个明显的凹凸效果,增加材质的质感。
第四步:当然要为材质指定一个合适的UVW Mapping坐标,如图24所示。
最终得到的“文化石”材质球效果如下图25所示。
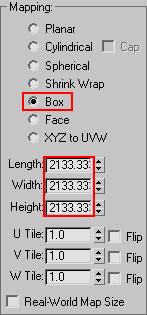
图24 指定贴图坐标
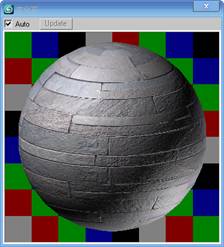
图25 “文化石材质”材质球效果
在场景中的文化石材质渲染效果如图26所示。

图26 文化石材质渲染效果
D.3.2 树叶材质的制作思路
图像左上角的树在画面中起了很大的衬托作用,对整个气氛的烘托起关键作用,但属于场景的远景,不是表现的重点,本场景又是夜景,不需要表现树的太多细节,所以在该材质的设定上比较简单,设置如图27所示
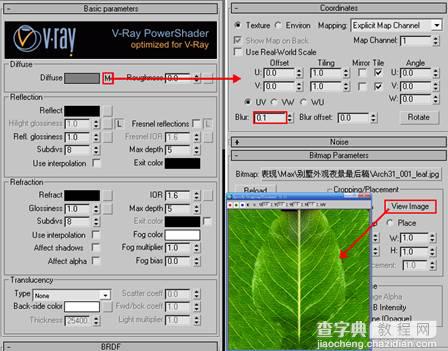
图27 树叶材质参数
第一步:在Diffuse(漫反射)通道中指定一张树叶材质的纹理贴图,将Blur(模糊)修改为0.1即可,其他参数可以不作修改。
第二步:选择树木,单击鼠标右键,在弹出的菜单中选择

,在弹出的菜单中修改材质的GI值,设置Generate GI(产生全局照明)和Receive GI(接收全局照明)都为0.2,降低G倍增值,从而可以使树木的色调偏暗到一定层次,少去了在Photoshop中去编辑材质的麻烦,设置如图28所示。
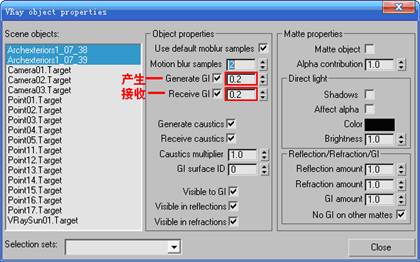
图28 调整树的GI值
在场景中的树叶材质渲染效果如图29所示。

图29 树叶材质渲染效果
提示:
VRay obIEct properties选项组中,可以很方便的调整物体模型的产生和接收GI的值多少,从而很方便的单独控制物体模型的明与暗效果,如图30是同一场景不同参数的对比。这和第三章中讲到的在Output卷展栏中调整曲线得到的效果类似。
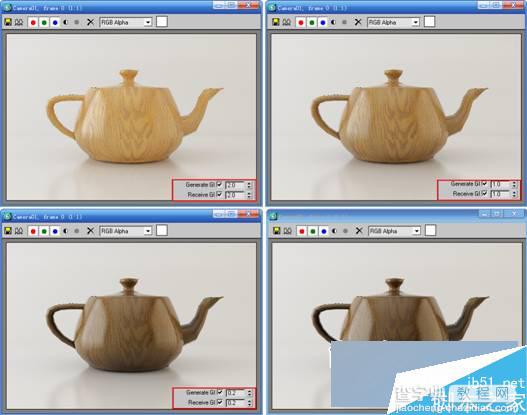
图30 不同GI值的效果
E.3.3 地板材质的制作思路
如今,随着防腐技术领域的提升,不只是室内设计中运用木地板,现在越来越多室外空间也开始运用木地板,其基本特性同室内木地板,如图31所示。

图31 木地板照片
根据图31所示先分析木地板的主要特性。
1.表面有凹凸。
2.高光不是很明显。
3.反射比较柔和,一定角度反射明显。
根据分析我们来设置地板材质的参数,具体设置如图32所示。
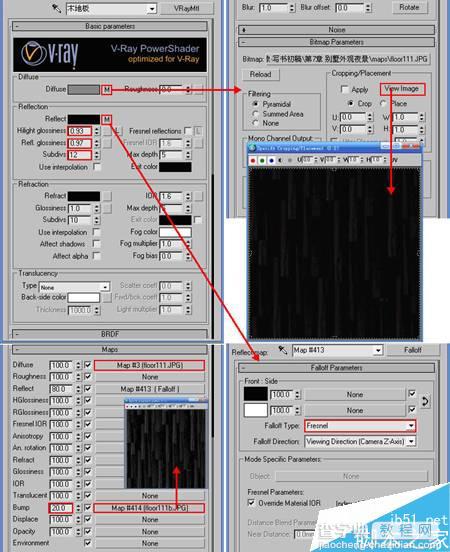
图32 地板材质参数
教程结束,以上就是3DSMAX制作别墅夜景3D效果图方法,教程很不错,很值得大家学习,大家学会了吗?希望大家喜欢!


