智能手机成为如今生活娱乐人人必备工具,在使用过程中也会遇到各类相关问题,有些可能很复杂,但也有不少很简单。最近有查字典教程网网友在手机壁纸栏目中下载了不少iPhone手机壁纸,但却不知道iPhone手机更换壁纸。对于iPhone怎么设置壁纸相信很多果粉用户都知道,但对于一些刚入手的小白朋友朋友,可能找不到入手,因此接下来本文针对果粉小白朋友,详细介绍下iPhone手机更换壁纸的步骤教程。
iPhone更换壁纸,其实很简单,只要进入iPhone设置里边即可找到入口了,详细步骤如下:
1、首先从iPhone手机桌面中找到“设置”,然后点击进入,如下图:
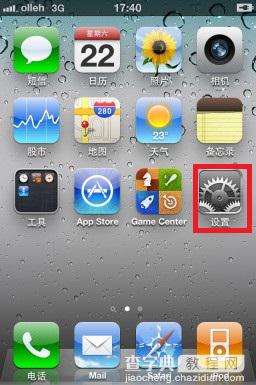
手机更换壁纸教程
2、之后我们在设置里边即可看到有墙纸选项,这里边即可设置iPhone壁纸,我们选择“墙纸”进入操作,如下图。
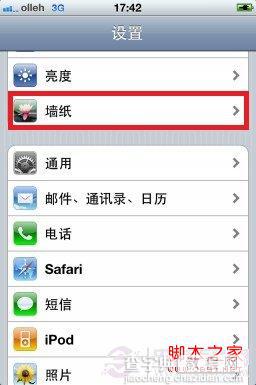
3、接下来,我们点击墙纸下边的图片,如下图红色框体中的部分。
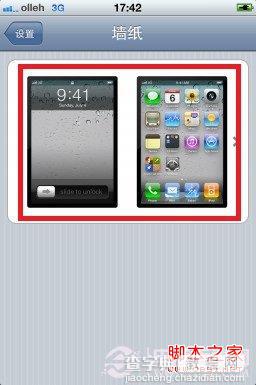
4、随后我们即可打开我们iPhone手机中的相册文件,我们可以找到自己下载的或者相册里边的iPhone壁纸,如下图:
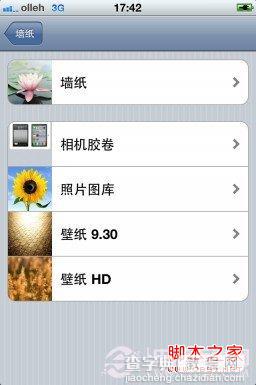
5、接下来我们找到自己喜欢的壁纸作为自己iPhone手机壁纸,如下图:
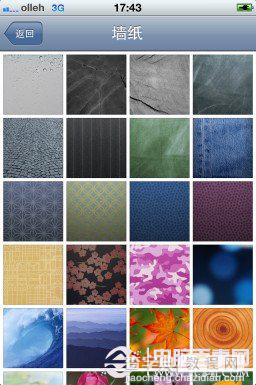
6、选择好自己喜欢的iPhone壁纸后,我们点击右下角的“设定”,如下图所示:
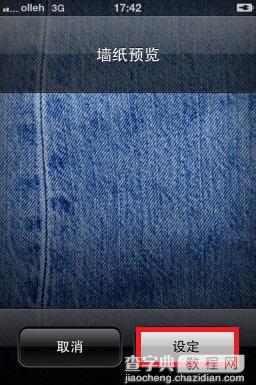
7.之后我们会得到有三个设置选项,分别为“设定锁定屏幕”、“设定主屏幕”、“同时设定”,这个大家看是否需要将该壁纸作为什么对象,比如可以选择同时设定,那么该壁纸从同时成为iPhone手机壁纸以及锁屏壁纸,如果只想做手机壁纸的话,选择设定为主屏幕即可,如下图:
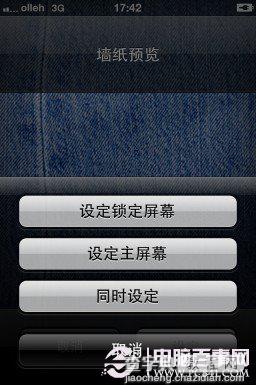
最后我们分别来看下设置为锁定屏幕壁纸以及设置为手机壁纸的效果:
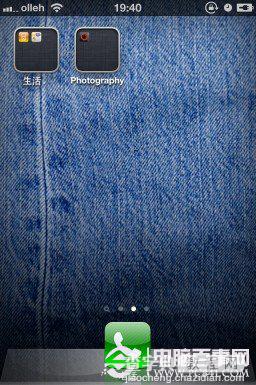
设置为iPhoen手机壁纸效果

设置为iPhone锁屏界面效果
好了,介绍到这里,相信大家对于iPhone怎么设置壁纸都已经学会了,接下来,赶紧去下载一些漂亮的iPhone壁纸去更换吧。另外更换iPhone壁纸也可以借助一些壁纸应用,大家可以去苹果应用商店搜索下,壁纸也可以找到很多可以快捷更换iPhone壁纸的应用,支持在线一键更换iPhone壁纸,非常方便。
猜你还喜欢:iphone怎么设置动态壁纸?


