iPhone5添加农历方法 图解iPhone5怎么看农历日历
发布时间:2016-12-21 来源:查字典编辑
摘要:很多人希望在日历上显示农历,尤其是在我们二三线以下城市以及乡下,最关注的日历也都是农历,或者说是中国传统的节日算法。要让iPhone显示农历...
很多人希望在日历上显示农历,尤其是在我们二三线以下城市以及乡下,最关注的日历也都是农历,或者说是中国传统的节日算法。要让iPhone显示农历日历其实也很简单,就算不越狱iPhone5也能实现这个功能,今天就和大家分享下,iPhone5怎么在日历上显示农历,希望对大家有帮助。
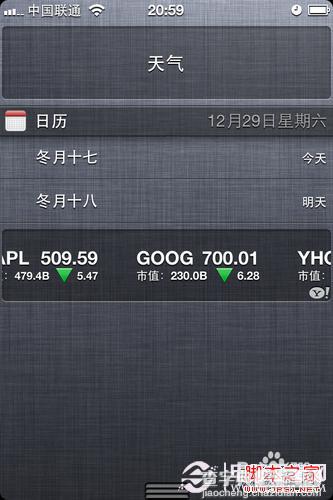
方法与步骤如下:
1、在iPhone5的桌面上,打开“设置”,如下图:
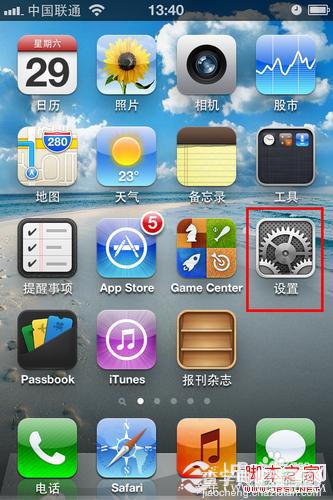
2、然后在设置选项栏里,选择“邮件、通讯录、日历”选项,如下图:
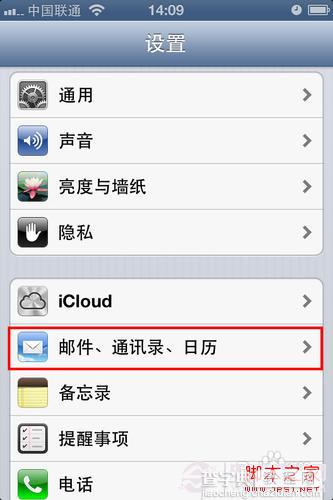
3、之后再在账户选项里,选择“添加账户”,如下图:
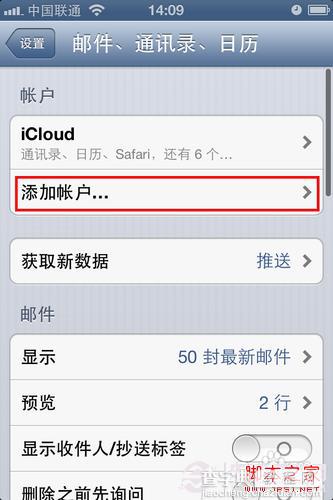
4、之后还要在账户信息设置里,拉到最下面有个“其他”,点击进入,如下图:
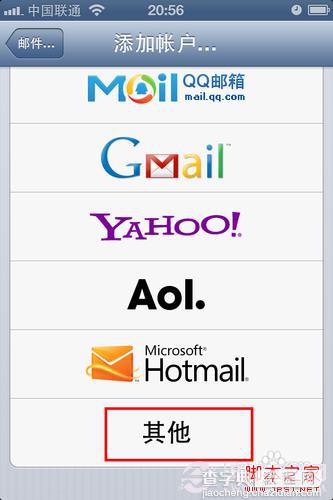
5、在其他选项里,找到日历设置选项的“添加已订阅的日历”,如下图:
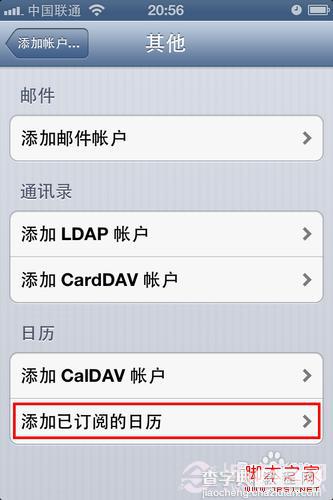
在选项的输入服务器地址里输入:iweek.me/m/ical/nong.php?starty=2012&county=3 (代表订阅2012年-2014年的农历)
PS:“2012”是显示农历的开始年份,“3”是显示几年的农历,这两个数字可以按需编辑。编辑后,点击“下一步”。如下图:
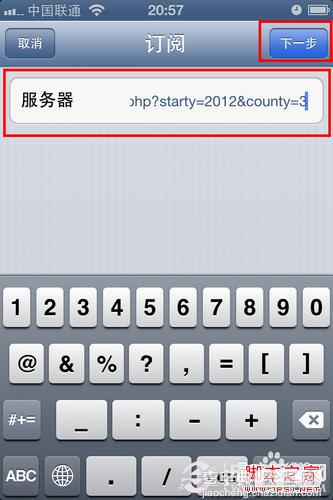
6、之后需要验证服务器信息(需要网络支持),添加完成后,即可看到订阅的账户信息成功,如下图:
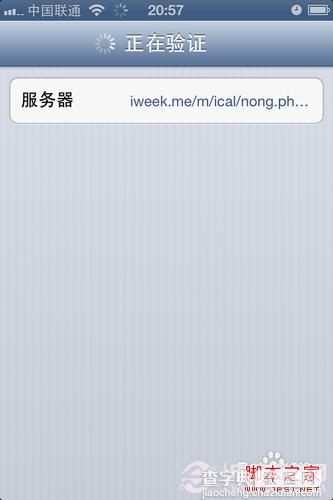
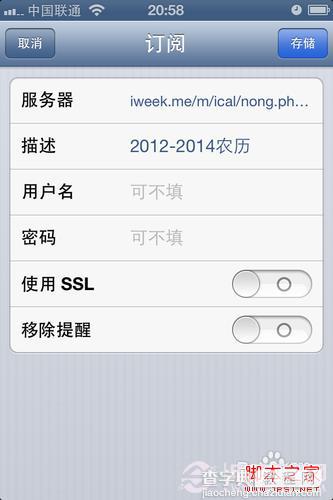
7、最后我们到日历或者是消息栏,即可看到显示的是农历的日历信息,如下图:
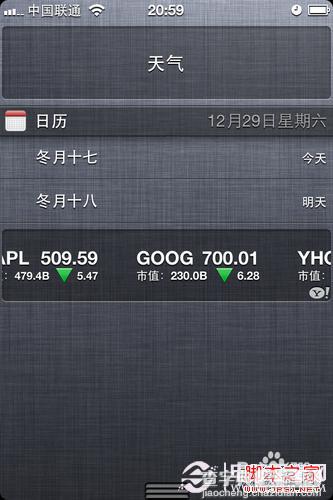
如果今后要换回来,那么还原一下设置即可,也就是逆向设置一下,相信大家都会的,关于iPhon5怎么显示农历日历就为大家介绍到这里,在iPhone4、iPhone4S中同样适用,大家不妨去试试吧。


