下面小编就为大家3DMAX切片工具制作城市楼房生长动画方法,教程真的很不错,作者介绍的很详细,推荐到查字典教程网,喜欢的朋友一起来学习吧!
封面中的是埃菲尔铁塔(法语:La Tour Eiffel)是一座于1889年建成位于法国巴黎战神广场上的镂空结构铁塔,高300米,天线高24米,总高324米。埃菲尔铁塔得名于设计它的桥梁工程师居斯塔夫·埃菲尔。铁塔设计新颖独特,是世界建筑史上的技术杰作,因而成为法国和巴黎的一个重要景点和突出标志(点击下载埃菲尔铁塔)。

今天的教程就来一起制作一个简单的建筑生长动画,用到的功能也很简单,切片(slice)修改器.
1.首先,我们打开一个建筑模型,没有现成模型的可以在[3D学院]中下载.
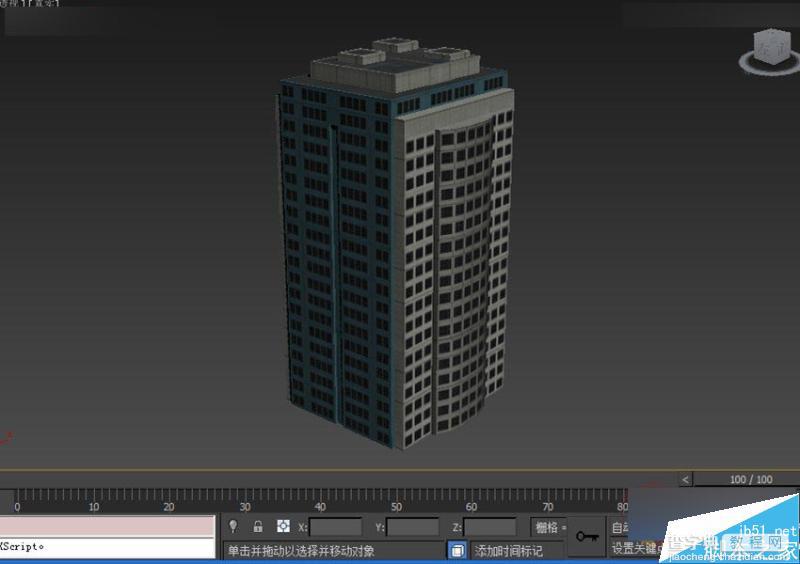
2.为模型添加"切片"修改器.
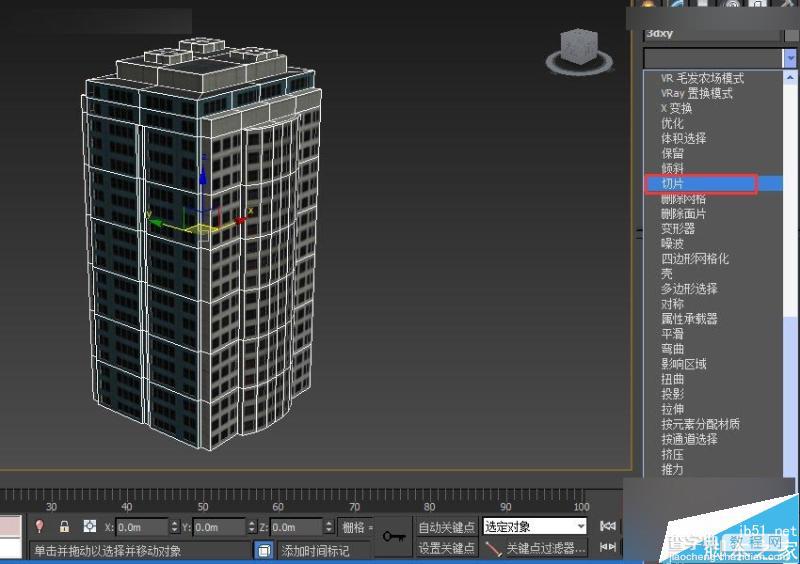
3.将切片修改器的切片类型设置为"移除顶部",这样在切片以上的部分就被隐藏掉了.
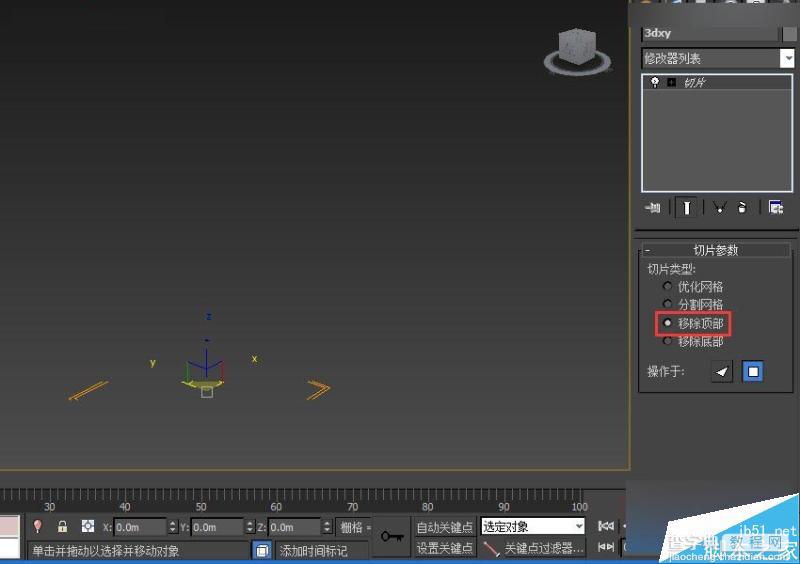
4.此时,点击自动关键点(快捷键:n),并将时间滑块拖动至100帧.
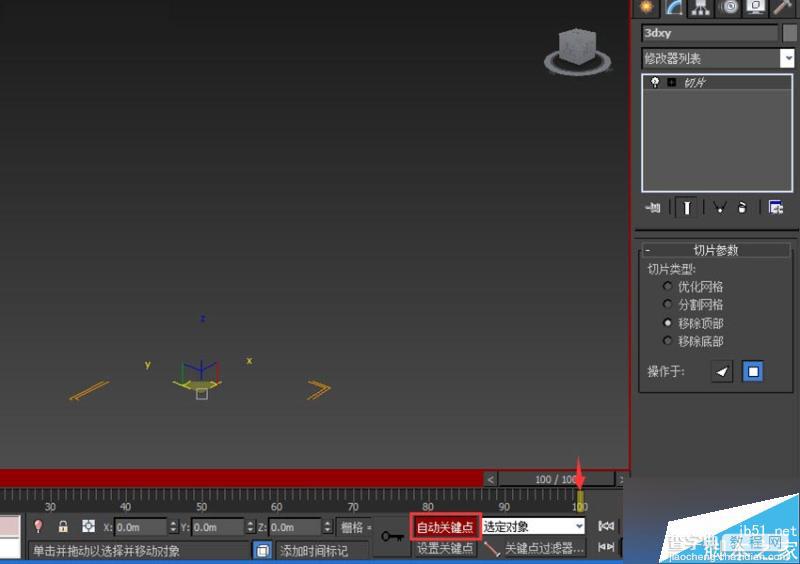
5.点击切片修改器前面的"+"号,选中切片平面将其沿Z轴方向移动到建筑物最顶端,直到建筑完全显示出来.

6.点击切片修改器前面的"-"号关闭退出切片平面,并关闭自动关键点.
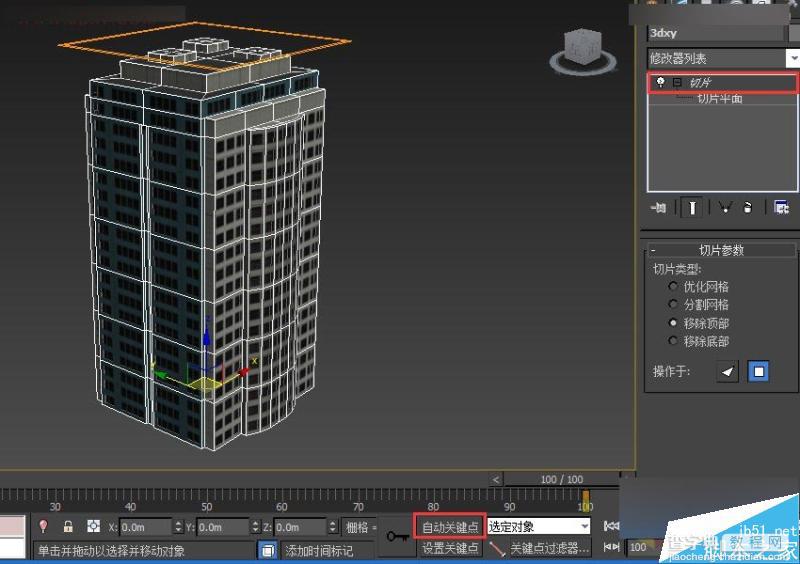
7.再次为模型添加编辑多边形修改器.

8.体级别下选中楼体部分,将其材质ID设置为1(这么做是为了区分开楼体原来的材质和被切片切开的材质).

9.将时间滑块拖动至50帧左右,会发现被切开的楼体出现了切口,这时在边界级别下选中切口边缘,并点击封口将切口封住.

10.在面级别下选中刚才封口的面,设置其材质ID为2(这样两种材质就区分开了).

11.再次将时间滑块向右滑动,直到因模型变形而无法封口时停下来,再次重复之前的封口操作.

12.到了材质部分了,由于之前我们已经分好了材质ID,材质方面就简单了许多,将原来的楼体材质添加"多维/子对象"材质,并将旧材质保存为子材质.

13.将调整好的切面材质拖到材质ID2上面,这样就材质ID1依然是楼体本来的材质,而材质ID2则为我们重新调整的材质.

14.UV方面,将材质ID2的贴图通道改为2(为了将两个部分的UV区分开).

15.为模型添加"UVW贴图",将贴图通道同样调整为2,再调整UVW参数.

一个简单的建筑生长动画就完成了.
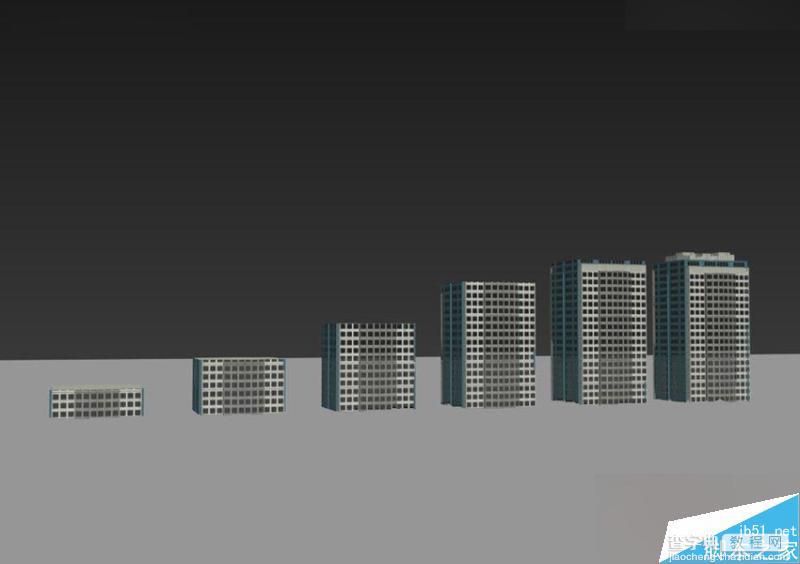
教程结束,以上就是3DMAX切片工具制作城市楼房生长动画教程,教程真的很不错,推荐过了,一起来学习吧!


