今天,为大家分享3DMAX中利用粒子流制作橱窗中的积雪效果图,教程很不错,很值得学习,推荐过来,喜欢的朋友可以跟着教程一起来学习下!
再过不久,一年一度的传统节日春节就要到啦,无论是在外游玩还是购物,装饰性的场景我们都会随处可见,这些场景在严寒的冬季增添了浓浓的节日氛围。比如,商场中商家会在橱窗中营造雪景,然后再在把产品模特摆放在场景中,从而很容易烘托出春节气氛。我们通常把这种橱窗叫做主题性橱窗,下面,我们先看几个这样的春节橱窗设计。


我们一般在进行橱窗设计的时候都会先出3Dmax制作一个3维的效果图,这样才能更直观的让客户看到自己的设计思路及方案,如果你做的是一个雪景的效果,那么雪是否真实就在这个设计中起到至关重要的作用,所以今天就给大家来讲一下积雪的制作方法。
1.首先打开3Dmax软件,导入已经制作好的一个秋千的模型如需秋千模型的可以在3D学院官方网站下载,下载地址:http://www.3dxy.com/3dmodel/7260.html,为了加快模拟的速度,先把秋千进行一下塌陷命令。

2.下面我们再来创建一个用来去掉模型以外的粒子的导向板。在创建面板中选择扭曲----导向器----导向板命令,在顶视图创建一个导向板,使物体包含在导向板之中。
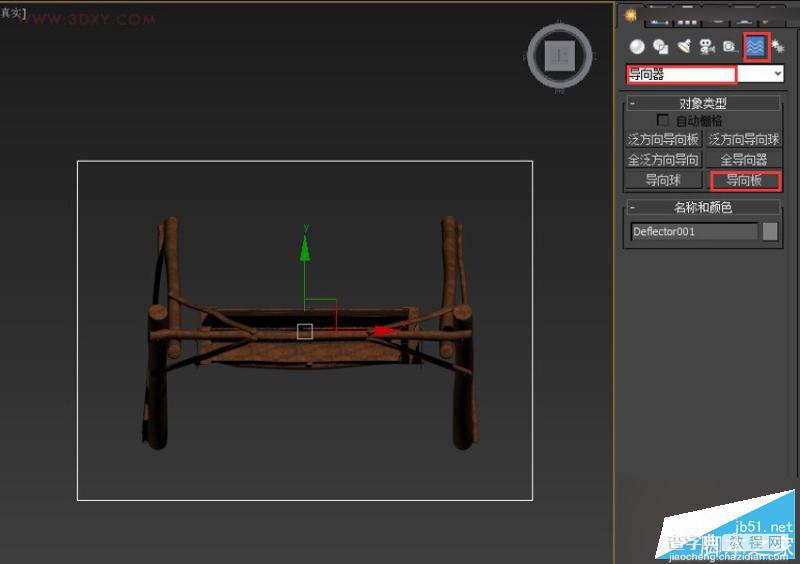
3.为了让组里面的物体即秋千与粒子流体(ParticleFlow)发生碰撞,我们需要再创建一个全导向器。
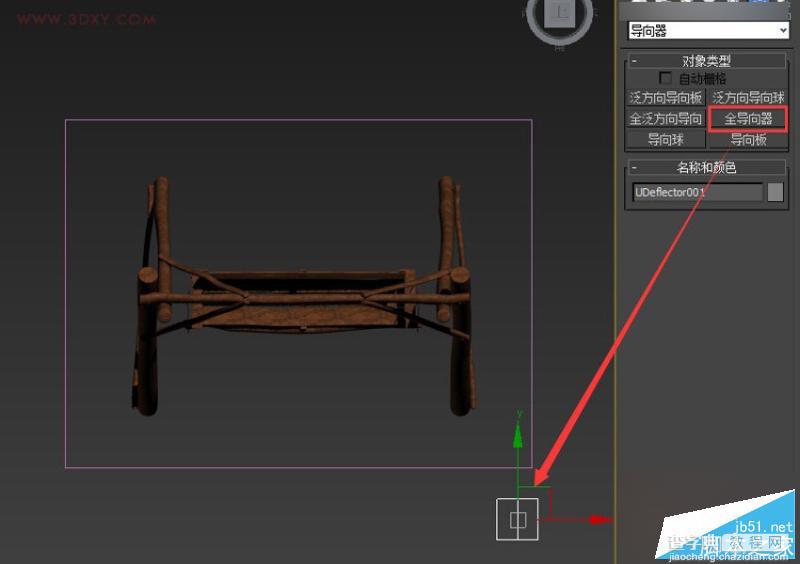
4.点击修改命令面板中的拾取对象按钮,拾取物体秋千(观察是否拾取上,可在项目显示那块观察)其它参数保持默认即可。
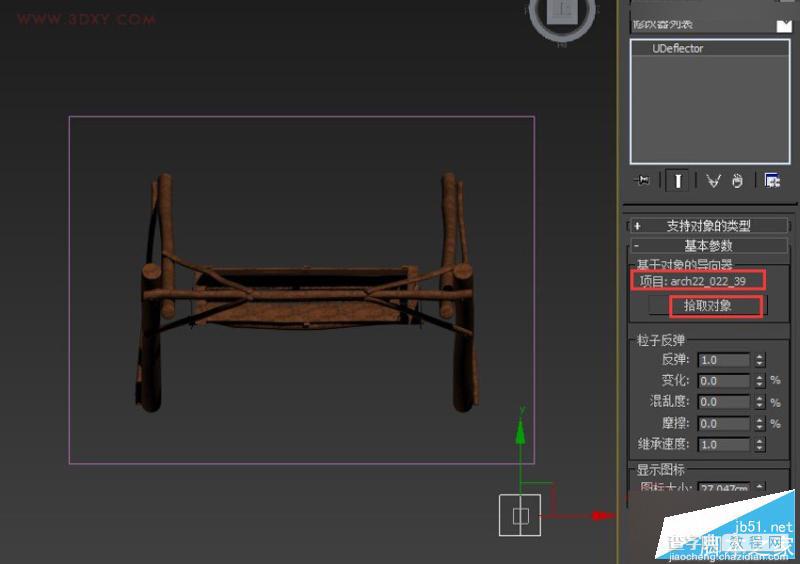
5.接下来,在创建命令面板中选择几何体----粒子系统在顶视图中创建一个粒子流体。在修改命令面板中把图标类型改为圆形,修改直径使其包含整个物体,将数量倍增参数组中的视口%设置为100%。
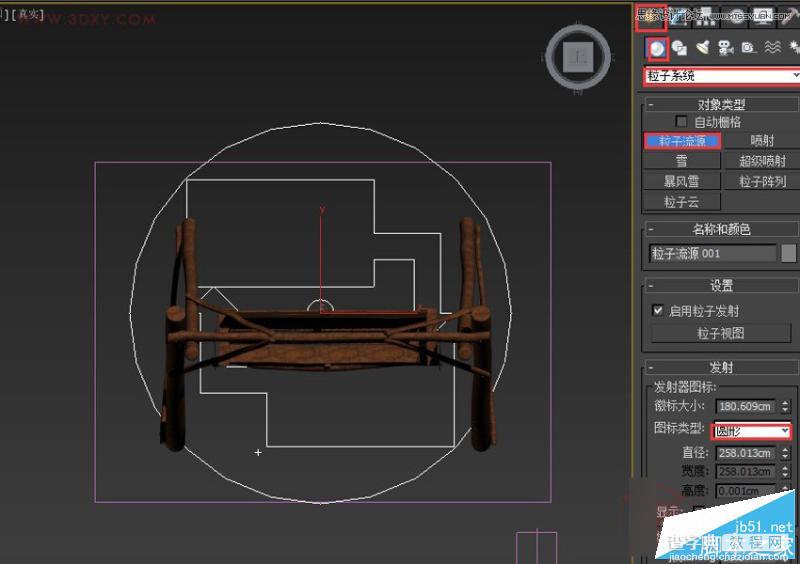
6.进入右视图把粒子流体拖拽到物体的上方,点击右方修改命令面板中的粒子视图按钮,删除事件中的旋转和形状。

7.选择出生按钮,在右方的修改器中,将发射停止改为0,这样在开始的第一帧时便会产生所有粒子,数量是用来控制最终渲染出来的雪的数量,为了不影响运行速度,我们可以先把这里的值调的低一点。
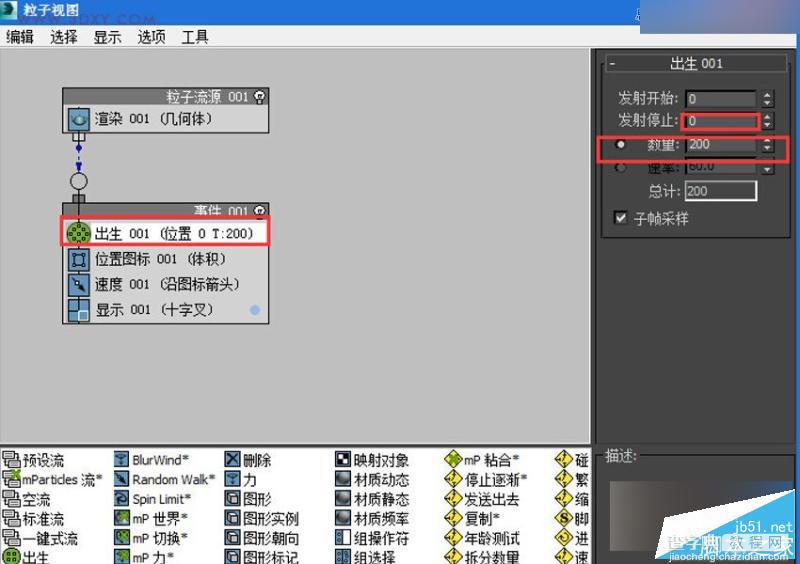
8.将速度调到100,从粒子视图面板底部的粒子仓库中将一个碰撞测试拖曳到当前事件的底部。将场景中的全导向器UDeflector001拾取到导向器列表中。在测试的真值条件是粒子参数组中将碰撞的速度设置为停止。拖动时间滑块,可以看到粒子与模型发生了碰撞,最终停留在模型表面上。
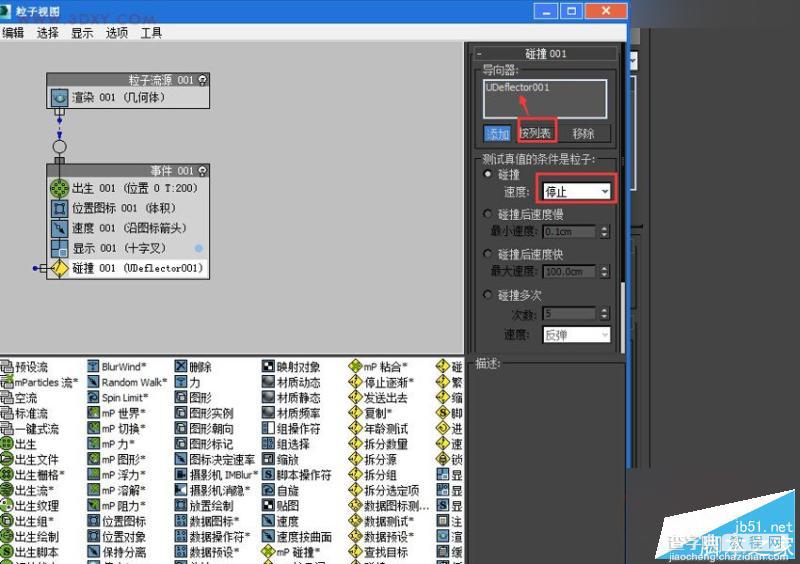
9.为了创建雪的网格模型,我们需要使用BlobMesh复合对象,然后在进入事件下面的出生,修改数量,可适当的修改高一点。因为机器速度有限在这里就给大家看一下以茶壶代替秋千的最终效果。
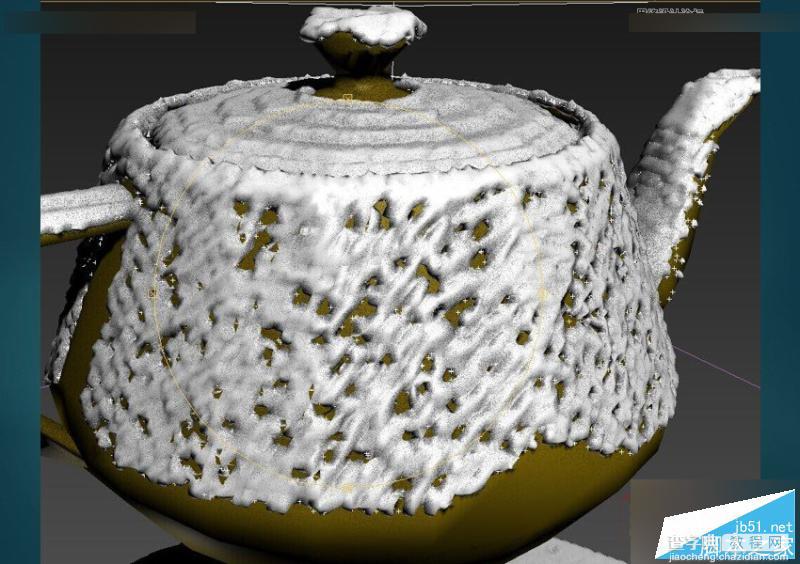
教程结束,以上就是3DMAX中利用粒子流制作橱窗中的积雪效果图方法介绍,大家喜欢吗?希望对大家有所帮助!


