今天为大家分享一个教程,是向大家介绍3DMAX运用样条线制作一个打结的麻绳效果制作方法,教程很不错,很值得学习,感兴趣的朋友可以参考本文,希望能对大家有所帮助!
麻绳在设计当中是经常运用到的,无论是在包装设计、室内设计、展览展示及其它的一些设计当中,经常可以看到麻绳的运用。质感粗狂的麻绳往往会与现代新型材料形成鲜明的对比,可以从材质上增加整个设计的层次感,但麻绳的细腻编制手法又往往增加了整个设计的细致性。
首先先看一下我们今天要教给大家创作的这个麻绳的最终效果吧。
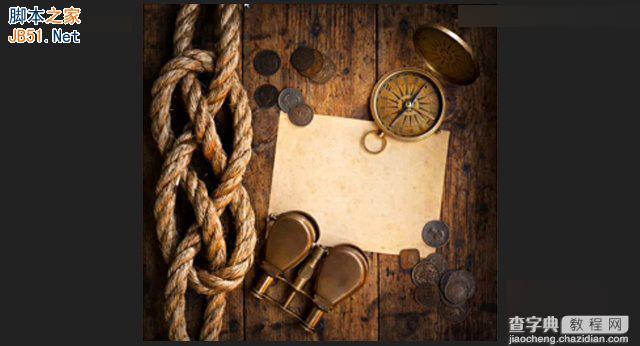
那么接下来我们就开始创建吧,打开3D软件,在前视图中创意一个平面(尺寸形状和我们这张效果图大致相同即可),按快捷键M打开材质球把这张图片付到物体上。
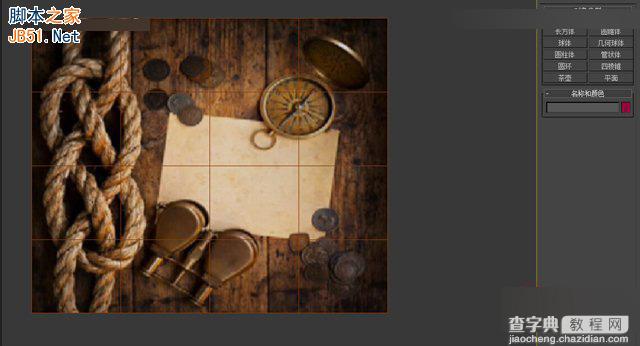
然后来到顶视图,运用移动工具,把这个平面向上移动,以便我们后期操作。然后回到前视图,在创建面板中选择样条线命令下的线命令,创建出其中一条麻绳的轮廓。
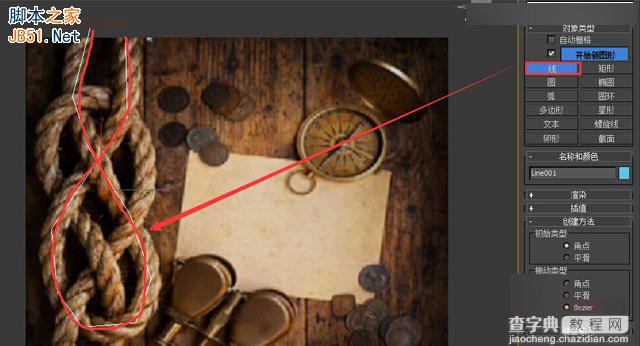
接下来我们选择旋转命令,打开角度捕捉,按住shift键给它实例复制一条样条线出来。效果如下:
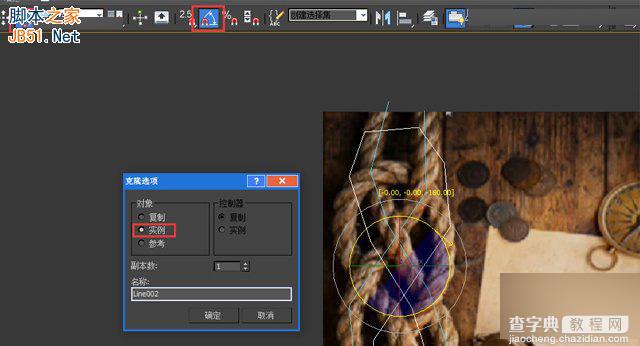
通过移动工具把它移动到合适的位置,然后在点级别下全选所有的点,点击鼠标右键选择平滑命令。这样两条麻绳的轮廓基本绘制好了。
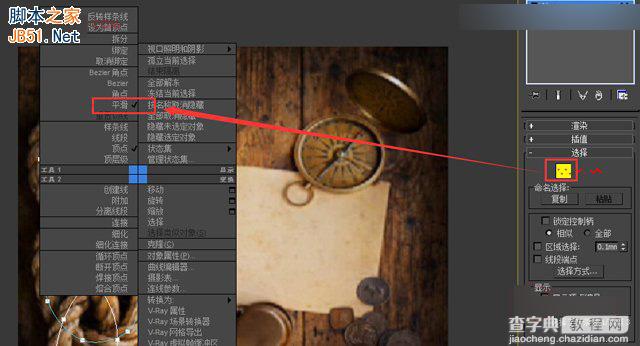
然后在点级别下通过移动工具命令对两条样条线的前后位置进行调整,效果如下:
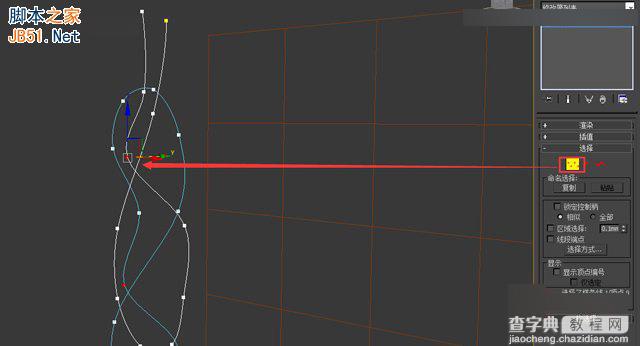
转到前视图,选择多边形命令(在这里我们选择的是六边形)创建一个多边形。
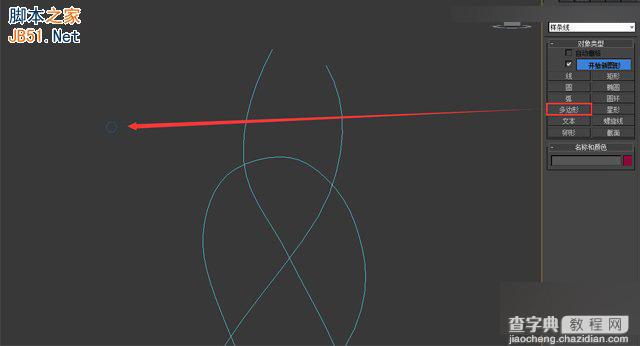
接下来我们要给他一个放样命令,选择其中的一条样条线,在创建面板中选择复合对象,选择放样命令,点击获取图形命令,选择我们刚才创建的六边形图形,效果如下:
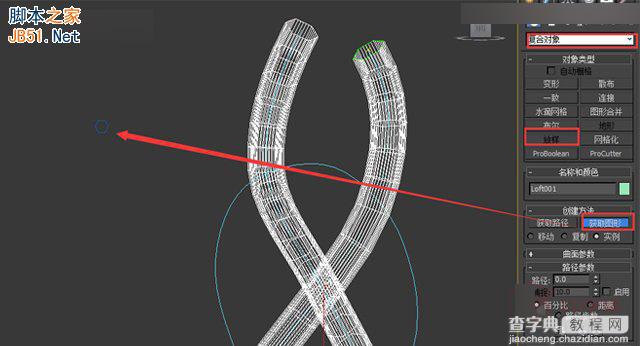
但你会发现,现在它并没有出现像麻绳那样扭曲的形状,那么就需要我们进入修改命令面板,在变形卷展栏中选择扭曲命令,然后输入2500(这个数根据自己需求自己控制,数越大扭曲越厉害,反之则越轻)
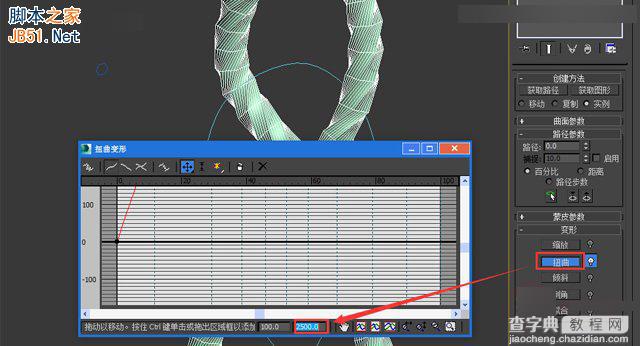
下面我们需要把要用的几股麻绳提取出来,首先选择刚才制作出的扭曲线段,点击鼠标右键转化成可编辑多边形,在边级别下选择边(如下)然后点击循环命令效果如下:
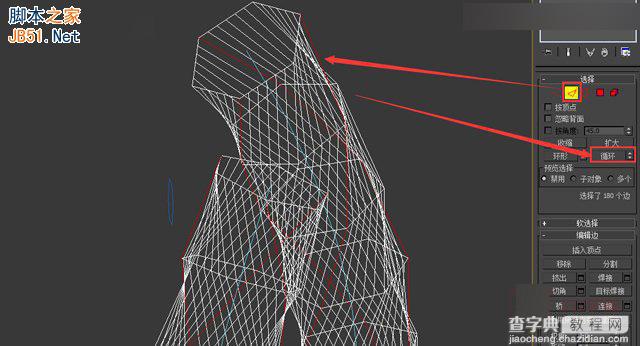
下一步我们需要把选中的线给它从这个物体上分离出来,还是在边级别下,点击利用所选内容创建图形命令,然后再弹出的对话框中填写分离出来的曲线的名字点击确定即可。
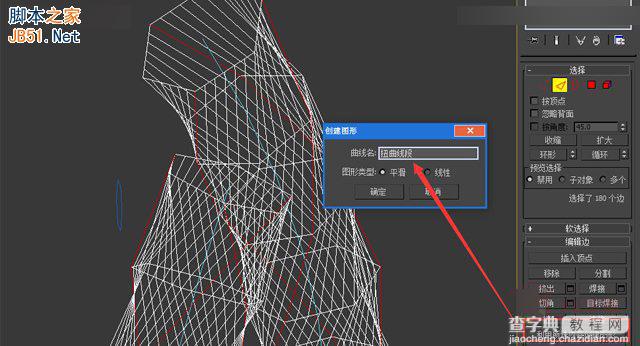
选择刚才分离出来的样条线,在修改命令面板中勾选在渲染中启用,在视口中启用,然后调节它的厚度即可。
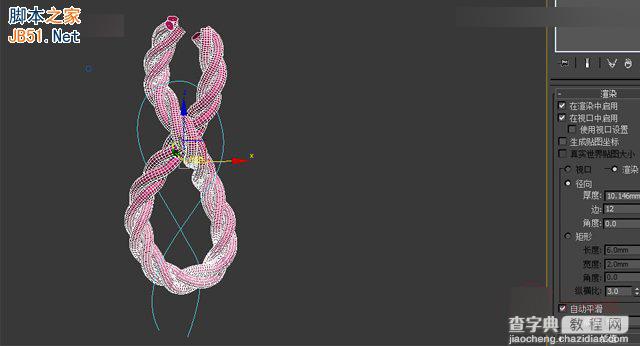
接下来下面的一条样条线也运用同样的方法创建,大家自己试一下,最后我们可以给它一个材质最终效果如下。
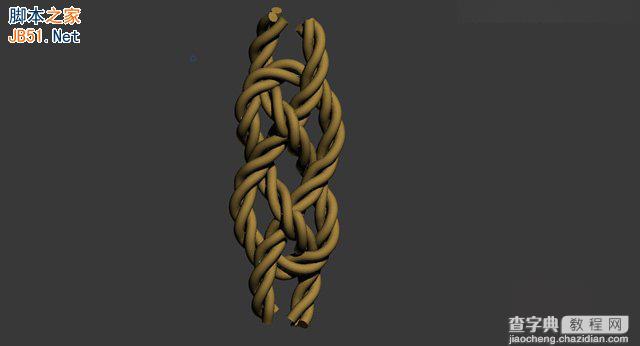
教程结束,以上就是3DMAX运用样条线制作一个打结的麻绳效果教程,大家学会了吗?希望大家喜欢!


