这篇教程是向大家介绍3Dmax主菜单和视窗控制器的详情介绍,教程很不错,很值得学习,推荐过来,喜欢的朋友一起来学习吧!
每一篇教学都是有例子的,但不是很详细,所以,我在探索,在说命令的解释时同时做一些例子也许能对你们帮助更大。说下Group(组)的解释和例子。
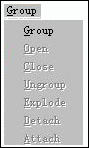
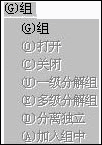
图1
第一步 组合物体
Group(组):这个命令是用来把选择的物体组合为一个群体,也可以把一个群体分散为个体。很常用。上图1是它的中英文菜单对照。它的使用条件是场景中必须有二个以上的物体才能组合。下面我们一边做例子一边说它的命令。在视窗内画三个物体,一个是圆球,一个是立方体,一个是圆柱体。
我们先框选圆球和立方体,再点击Group(组)/Group(组),就会出现如图2的对话框,你只能选这个Group(组)/Group(组),如图1,因为其它功能没有能启动,这就是3DSMAX的智能化菜单。
我们看下这个对话框,在内可以输入名称,以便记得这个群组,它是可以输入中文的,方便吧。再按,这样我们就把圆球和立方体组合在一起了,当你选它们二个其中一个时,别一个也同时选中。还可以同时给它们上同一颜色、同一移动拖拉、旋转等等。
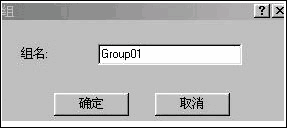
图2
第二步 打开物体
意思用来打开一具或者多个组合,使它们就独立于场景中,以便修改和操作。现在,我们选着刚才的组合,再点击命令,这时的下拉式菜单会变成如图3,共有四个命令能用了。我们选后,视窗的立方体和圆球就会被一个红色的方框包围着,这是它的范围框,而这二个物体就可以独立操作了。记住,当物体合为一组时,是没有办法可以修改它独个的资料的。
第三步 关闭物体
当修改完圆球和立方体后,我们还想把它组合为一组,就时就在用到这个命令了,点击下面的。这时菜单就象图4一样。点击完后这二个物体又组合在一起了。
:这个命令用来打开已结为几组的物体,就是说,条件要有二组以上的组合物体。我们再在视图内画个圆锥体,把它和圆柱体结合为一组,再框选刚才那个圆球那组,点击让它们四个物体又再结为一组,这时,打开菜单框上(组)主菜单,就会见到显示黑色了,就是说它可以用了,当执行这个命令时,各群组有如下特点:组群以前的物体保持自身的变化,总组所设置的动画和其它设置全部消失。
:彻底将所有的组打散开来。它和上面的不同的是,打散的群组包括下一级别的组,就是在物体群组里没有组合了,而还包含它里面物体的组。
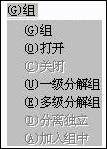
图3
:将群组中的某些物体从组中分离出来,而分离的物体可以独立操作。
:将你样要加入这组的物体别入组中来。
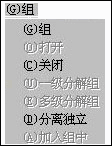
图4
好了,我们的就说完了,但还要学会应用才行,在以后的教学会出现有关的教学例子,请有心学的网友留心了。
以上就是3Dmax主菜单和视窗控制器的详情介绍,希望大家通过本教程能学到一些知识!


