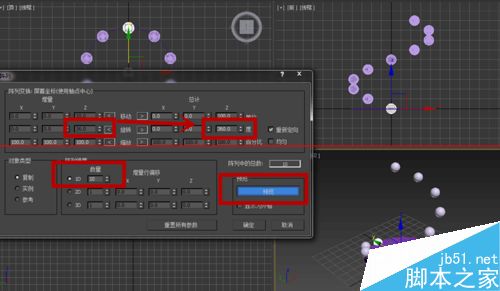3D max阵列怎么用?3dmax阵列实例
发布时间:2016-12-21 来源:查字典编辑
摘要:3Dmax阵列怎么用?3Dmax中有时需要控制一维、二维、三维的来复制对象,这时候就用到阵列了,但是阵列如何来操作呢?就向下面看吧~1、要做...
3D max阵列怎么用?3Dmax中有时需要控制一维、二维、三维的来复制对象,这时候就用到阵列了,但是阵列如何来操作呢?就向下面看吧~
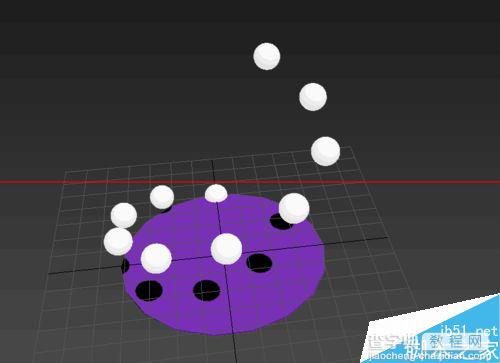
1、要做成上图中的效果,首先要调整一下这个对象的坐标轴,点击右侧“层次”图标选择“轴”-“仅影响轴”。这时候可以调整坐标轴的位置了。把它拉到要旋转的中心点。
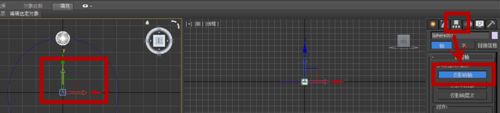
2、寻找菜单栏中的“工具”-“阵列”。(ps:一定要在选择对象的前提下点击阵列)这时候就可以出现一个对话框。
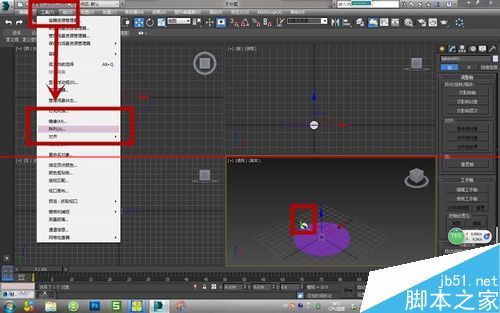
3、或者“阵列”工具也可以在工具栏中直接点击下图中的阵列图标即可,如果找不到阵列图标可以右键点击工具栏空白处点击“附加”即可出现,把它拉到工具栏的框中,它以后就会一直在这儿了。

4、阵列的对话框出现了,咱们这个图是围绕着Z轴来旋转的,就可以直接改变旋转中的Z周的数据。

5、图为一周,一周为360度,我们直接把Z中填写360度即可然后点击预览,即可得到下图中的画面。是不是很简单呢?
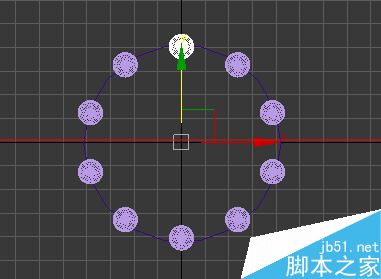
6、其中阵列中的移动,就是按照你所输入的框里边的数字来复制的,下图中我所设置的为复制移动加旋转,其中第三个框中的副数,表示的是复制的数量,点击预览即可看到你所设置的效果,点击确定,即可成功。