3ds Max制作简约书架的详细教程
发布时间:2016-12-21 来源:查字典编辑
摘要:只是书架而已~1、使用“长方体”工具在场景中创造一个长方体,然后在参数中设置“长度”400m...
只是书架而已~
1、使用“长方体”工具在场景中创造一个长方体,然后在参数中设置“长度”400mm,“宽度”35mm,“高度”10mm

2、继续使用“长方体”工具在场景中创造一个长方体,然后在参数中设置“长度”35mm,“宽度”200mm,“高度”10mm,位置如图
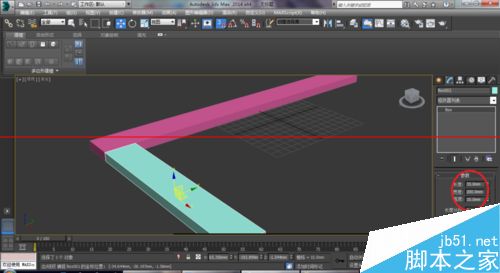
3、用"选择并移动"工具选1号长方体,然后按住Shift键在顶视图中向右移动复制一个长方体到如图所示位置

4、使用“长方体”工具在场景中创造一个长方体,然后在参数中设置“长度”160mm,“宽度”10mm,“高度”10mm,位置如图
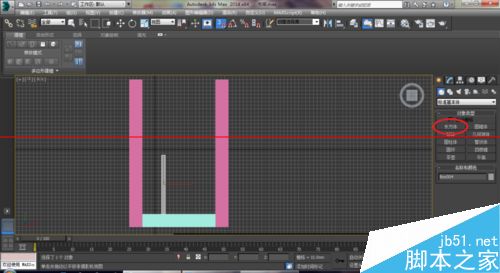
5、用"选择并移动"工具选2号长方体,然后按住Shift键在顶视图中向右移动复制2个长方体到如图所示位置

6、用"选择并移动"工具选3号长方体,然后按住Shift键在顶视图中向右移动复制1个长方体到如图所示位置
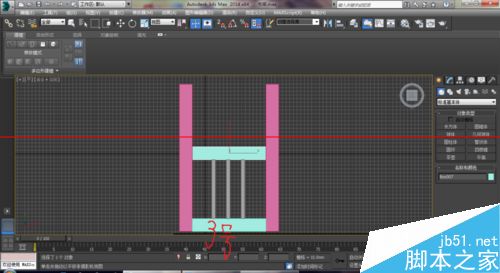
7、按Ctrl+A组合键全选模型,然后执行”组》组“命令,在弹出的”组“对话框中单击确定
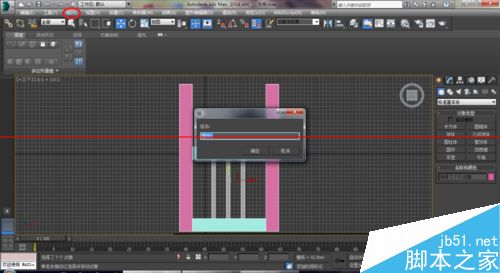
8、选择”组001“,然后在”选择并旋转“上右击,接着在弹出的”旋转变换输入“对话框中设置”绝对;世界“的X为-55


9、选择“组001”,然后单击”镜像“工具,在弹出的”镜像:世界坐标“对话框中设置”镜像轴“为Y轴,”偏移“为90mm,再设置”克隆当前选择“为”复制“,最后单击”确定“




