键盘连接电脑后无反应,敲击键盘的任何一个字母都无法输入。拔掉键盘线后重将线插入还是无反应,遇到这样的问题你可能会换键盘。但是我们只要找到问题症状的原因还是可以很轻松的解决。下面小编就为大家分享电脑键盘连接后无反应、无法打字等故障的解决方法,来看看吧!
方法/步骤
首先将键盘与笔记本连接好。确认键盘与笔记本是否连接好。连接好之后在桌面上找到我的计算机,用鼠标右键计算机管理,右键之后会弹出计算机管理界面。
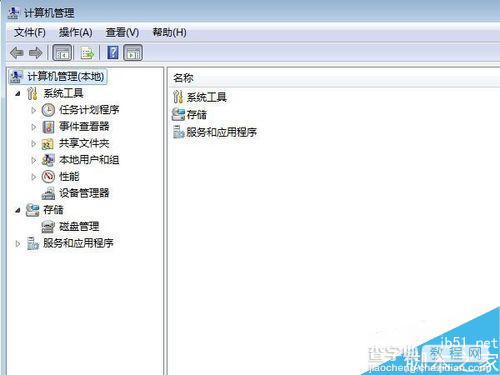
在弹出的计算机管理界面上会看到 计算机管理(本地) ,在计算机管理下面有三个三角符号。用鼠标选中系统工具那一项,然后点系统工具前面的三角符号。点完之后依次展开了设备管理器。
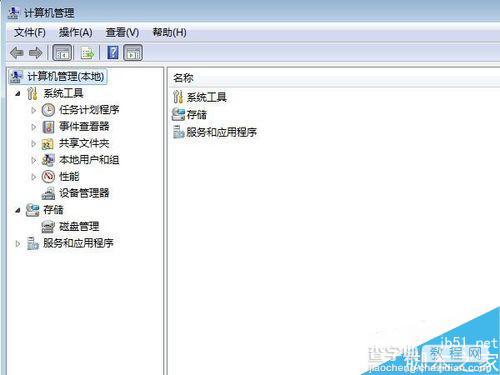
通过展开系统工具前面的三角符号,看到了设备管理器。用鼠标双击设备管理器,点完后会看到一个带有三角符号的USER-20160108BP设备,用鼠标点击前面的三角符号,展开计算机的所有设备信息。找到通用串行总线控制器用鼠标点它前面的三角符,展开后我们会看到黄色感叹号的设备异常信息。
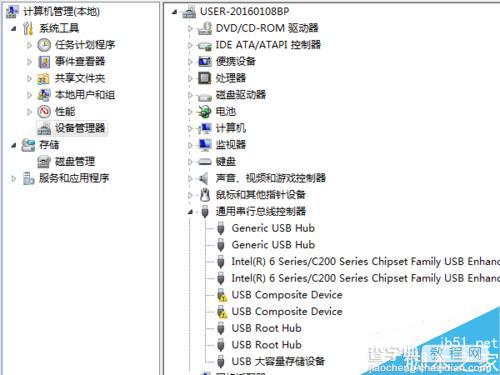
接着将鼠标光针移动到带有黄色感叹号的那两行分别右键找到属性,找到属性之后双击属性,会弹出一个属性面板。
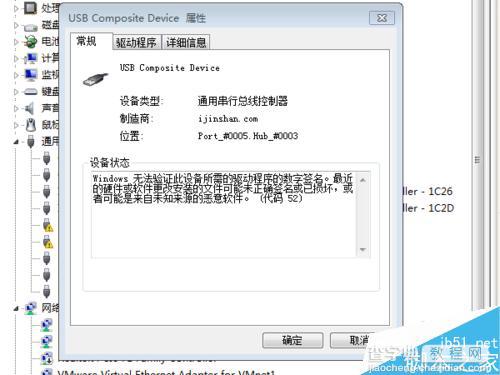
在弹出的属性面板有五个子项可以选择,将鼠标移动到驱动程序那一栏,移动之后用鼠标双击点开驱动序会弹出一个新的面板。。在弹出的驱动程序面板中有一个会看到一个更新驱动程序,双击更新驱动程序


用鼠标选中更新驱动程序之后,选择自动搜索更新驱动程序,用鼠标双击更新驱动程开始自搜索并更新驱动程序。驱动更新程序更新完会提示更新完成。
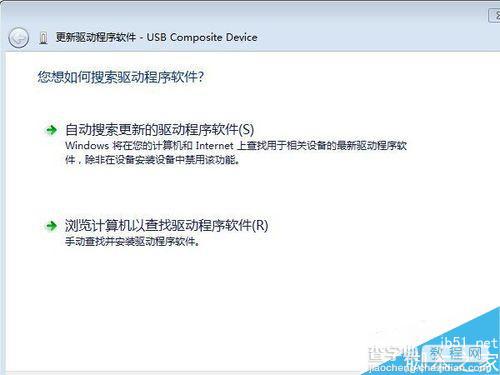
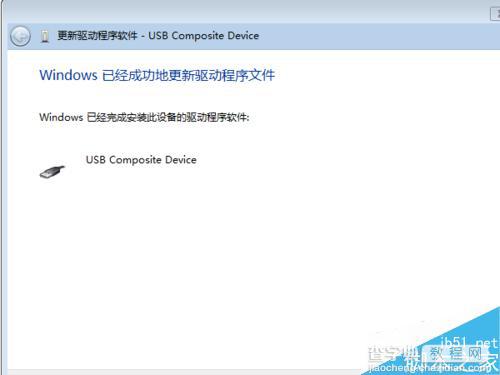
驱动程序更新完成。再次打开计算机设备管理,用鼠标点系统工具前面的小三角。找到设备管理展开设备管理查看通用串行总控制线那两个黄色感叹号不见了。说明键盘故障已处理完毕,键盘现在可以随意输入字符了。
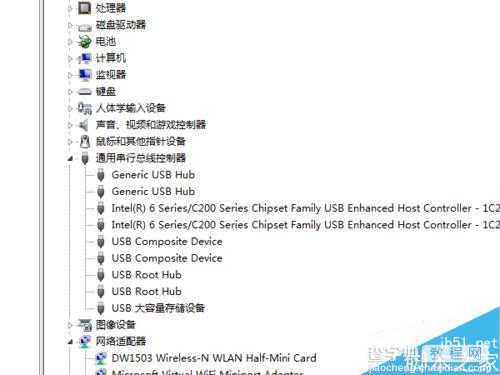
注意事项
选择自动搜索驱动程序时一定要联网
以上就是电脑键盘连接后无反应、无法打字等故障的解决方法介绍,操作很简单的,大家学会了吗?希望能对大家有所帮助!


