电脑虚拟键盘怎么打开?两种方式打开系统虚拟键盘功能
发布时间:2016-12-21 来源:查字典编辑
摘要:电脑的虚拟键盘是在电脑的屏幕上,可以用鼠标操做打字。动动鼠标就可以打字了,虚拟键盘和真实键盘是一致的,唯一不方便就是需要鼠标进行点击进行使用...
电脑的虚拟键盘是在电脑的屏幕上,可以用鼠标操做打字。动动鼠标就可以打字了,虚拟键盘和真实键盘是一致的,唯一不方便就是需要鼠标进行点击进行使用。接下来将介绍两种方式打开系统虚拟键盘功能。

方法/步骤
1、以win7系统演示,打开我的电脑,即为左下角位置
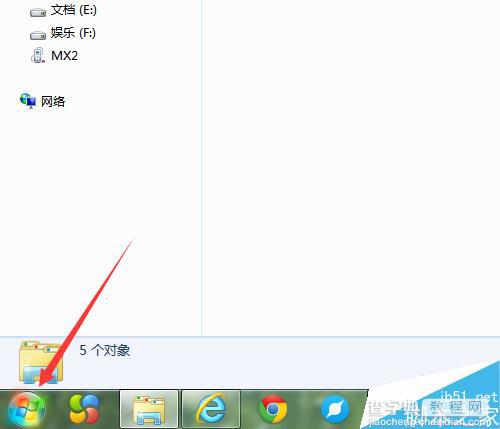
2、然后点击所有的程序
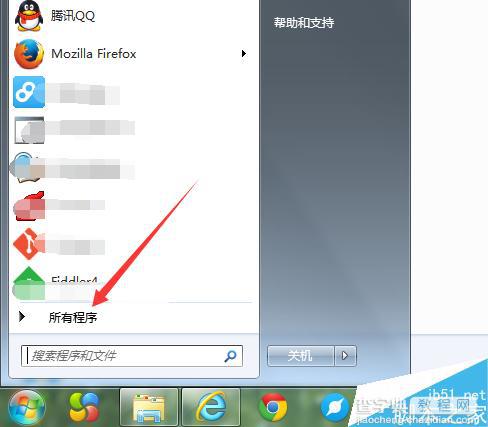
3、找到附件文件夹
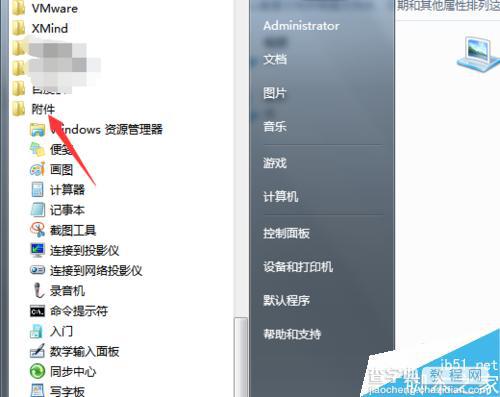
4、然后找到轻松访问的文件夹下有个一个为“屏幕键盘”
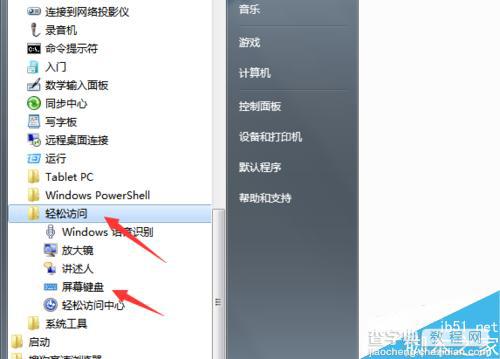
5、虚拟键盘即被打开

第二种方式打开
1、点击我的电脑后,直接在输入框输入“屏幕键盘”
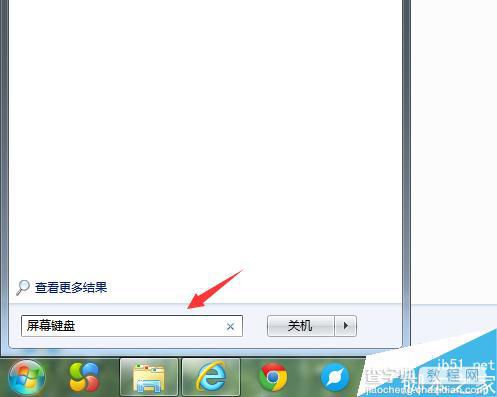
2、在上方显示是屏幕键盘,并双击“屏幕键盘”
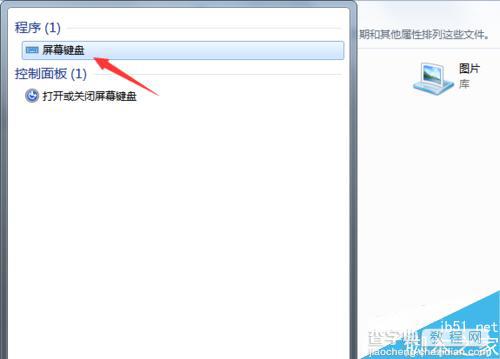
以上就是两种方式打开系统虚拟键盘功能方法介绍,操作很简单的,大家学会了吗?希望这篇文章能对大家有所帮助!


