这篇教程教查字典教程网的朋友们用3DSMAX制作逼真IPOD,教程很详细。从建模到渲染都做了详细的介绍。个人认为在渲染部分材质差强人意。建模部分还是很多地方值得我们借鉴的,转发到查字典教程网和大家一起学习。希望大家喜欢这篇教程。先来看看最终的效果图:

具体的制作步骤如下:
第一部分:ipod机身上表面模型的构建,操作步骤如下:
(1)在顶视图中创建一个“长度”为240,“宽度”为145,长度和宽度分段数均为1的平面模型,然后右击将其塌陷为可编辑的多边形对象,效果如图25-1所示。
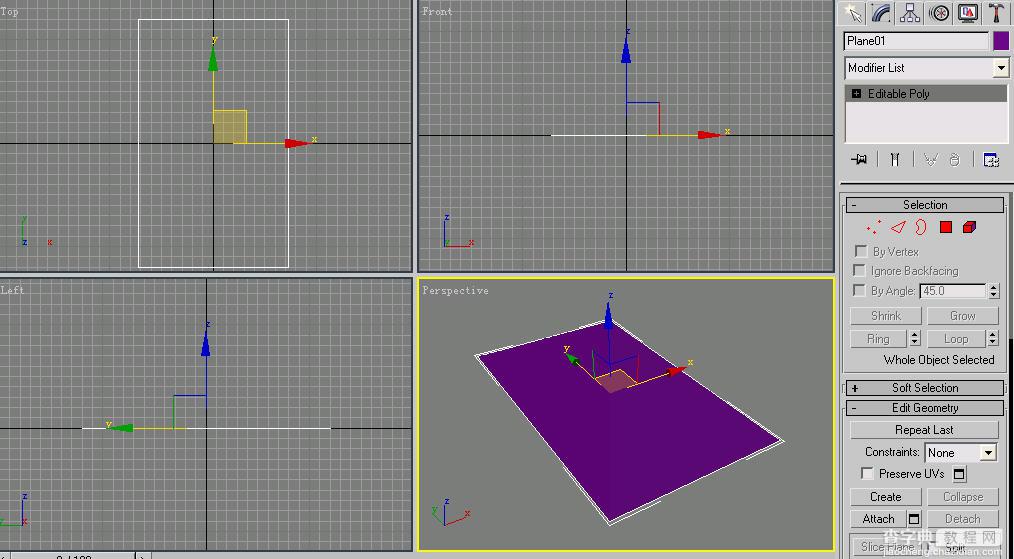
图25-1 创建平面模型
(2)ipod的上表面由屏幕和操作键组成,为了将这两个组件准确的表现出来,需要有辅助对象作为参照。在顶视图中创建一个“长度”为84,“宽度”为100的矩形,并且利用对齐工具与平面进行水平对齐,下面制作屏幕时就以这个矩形作为参照。
继续制作ipod操作键的参照图形。在顶视图中创建一个“Radius”为60,“Side”为8的多边形,并使其也与平面对象水平对齐,最终对齐效果如图25-2所示。
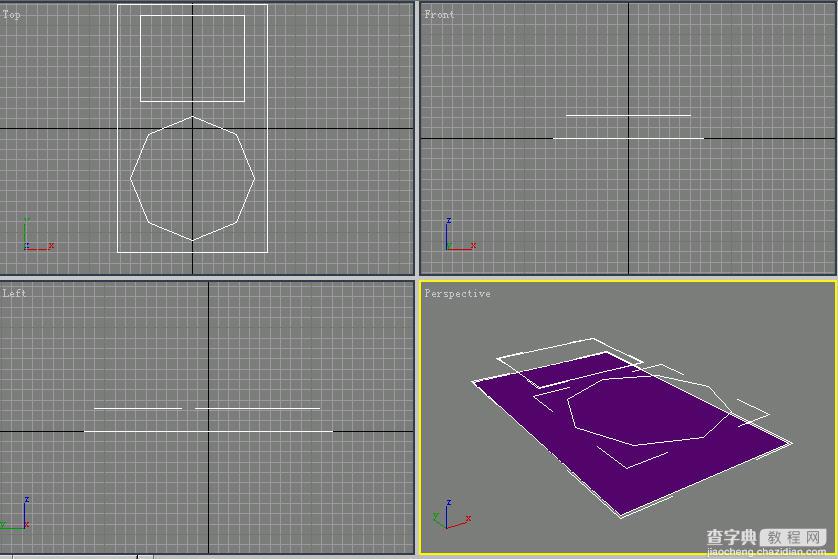
图25-2 绘制参照图形
(3)单击主工具栏上的2.5维捕捉按钮,启用捕捉功能。进入平面对象的修改面板,单击“Edit Geometry”卷展栏中的“Cut”按钮,在顶视图中参照已经绘制好的矩形和多边形进行切割操作,结果如图25-3所示。
删除矩形和多边形这两个参照图形,再删除切割得到的多边形表面。现在模型表面的线条很杂乱,需要重新调节线的划分,按照图25-4所示的结果进行重新划分。
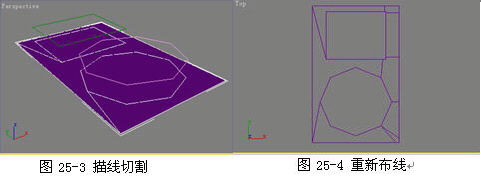
(4)进入修改面板为对象添加一个“Symmetry”修改器,得到一个左右布线对称的模型,如图25-5所示。右击该模型再次塌陷为Editable Polygon。为了在后面的细分中使屏幕的边缘更加笔直,我们需要继续进行切割,参照图25-6所示对边进行再次切割。
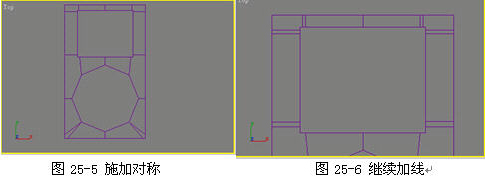
第二部分:屏幕的制作,操作步骤如下:
(1)激活“Border”子对象,选取屏幕的边,按住Shift键不放,在透视图中沿着Z轴向下移动边界拉出多边形,如图25-7所示。
选择拉出的多边形边界,单击“编辑边界”面板中的Cap按钮,将边界封盖成为多边形表面对象,效果如图25-8所示。
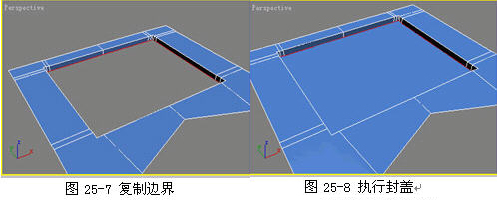
(2)激活“Polygon”子对象,选择刚才封盖所产生的多边形,单击“Edit Geometry”面板中的“Detach”按钮,在弹出的对话框中直接单击“OK”按钮,这样可以将屏幕和机身分开单独对它们进行操作。
选择机身模型,激活“Edge”子级别,选择如图25-9所示的边,然后单击“Edit Edges”面板中的“Chamfer”按钮,在弹出的对话框中设置切角量为0.25,对边进行切角操作,操作结果如图25-10所示。
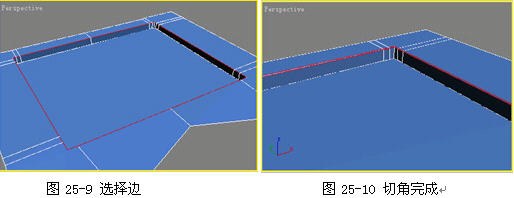
第三部分:操作键的制作,操作步骤如下:
(1)激活“Border”子对象,选取操作键的边界,如图25-11所示。
接着展开“Edit Borders”卷展栏,单击“Extrude”按钮右边的对话框,在弹出的对话框中设置值为-7,单击Apply按钮。再依次单击Apply按钮,分别将挤出量设置为0.5,7,-12和-7,最后单击“Ok”按钮对边界进行挤出操作,效果如图25-12所示。
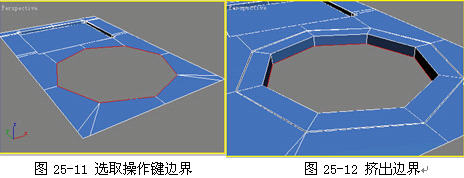
(2)选择刚才挤出的边界,用与上一步骤同样的方法分别设置挤出量为0.5、7和-28。最后单击“Ok”按钮对边界进行挤出操作,再在透视图中将选择的边界沿着Z轴向下移动适当的距离,结果如图25-13所示。
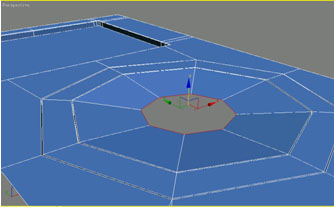
图25-13 再次挤出
(3)保持该边界为选择状态,继续单击“Extrude”按钮进行设置,在弹出的对话框中分别设置值为[-7,1.35],单击Apply按钮后接着设置值为[0.5,0]。再单击两次Apply按钮,分别设置“Extrusion Height”为7和-10,然后单击“Ok”按钮对边界进行挤出操作。在透视图中将选择的边界沿着Z轴向上移动适当的距离,效果如图25-14所示。单击“Edit Geometry”面板上的“Collapse”按钮,将当前边界塌陷为一个点,塌陷效果如图25-15所示。
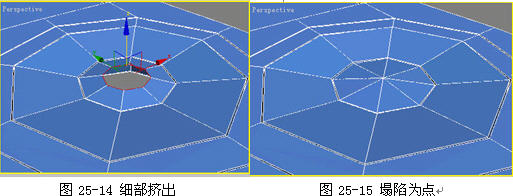
(4)激活“Edge”子层级,选择“Selection”面板中的“By Vertex”复选框,在透视图中单击上一步骤塌陷的顶点,则与该顶点相连的边都被选中,如图25-16所示。单击“Edit Edges”卷展栏中的“Connect”按钮,在弹出的对话框中设置Segments为2,在透视图中适当调节连接的边的高度,结果如图25-17所示。
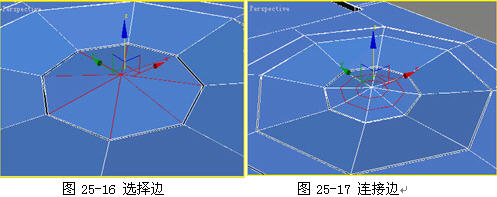
(5)激活“Polygon”子对象,删除操作键上每个按键之间连接的边,这样可以把每个按键独立出来以便单独对它们进行修改,删除后的效果如图25-18所示。再次激活“Edge”子对象,选择如图25-19所示的边,单击“Chamfer”按钮右侧的对话框,在弹出的面板中设置切角量为0.1,对其进行切角处理。
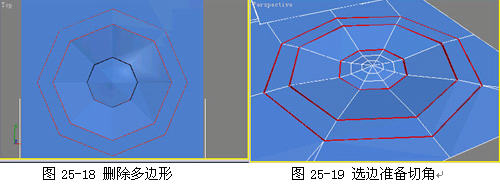
(6)因为有些点同时连接几条边,所以在切角后,需要将多出的点焊接。激活“Vertex”子级别,选择如图25-20所示的点,单击“Edit Vertices”面板中的“Target Weld”按钮,在透视图中将选中的点拖到需要焊接的点上,结果如图25-21所示。再对与该点对称位置的点做同样的处理。
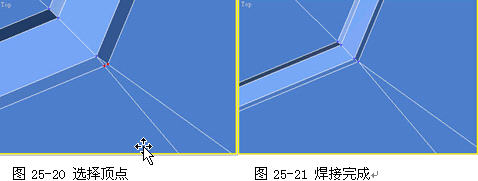
(7)激活“Element”子级别,选中操作键中间的播放键,如图25-22所示。单击“Edit Geometry”面板中的“Detach”按钮,在弹出的对话框中单击“Ok”按钮,这样可以把播放键独立出来进行编辑。为了方便操作,可以将暂时不进行修改的对象隐藏。在透视图中右击分离出来的播放键,从弹出的快捷菜单中选择“Hide Unselected”命令,使视图中只显示播放键,如图25-23所示。

(8)播放键并不是完全封闭的,其底部是空的,所以我们需要将底部封起来。激活“Border”子级别,选择底部的边,配合键盘上的Shift键,对边界进行放缩复制,效果如图25-24所示。再激活“Vertex”子级别,将内边界中的顶点全部焊接到外边界的顶点上,封闭播放键,如图25-25所示。
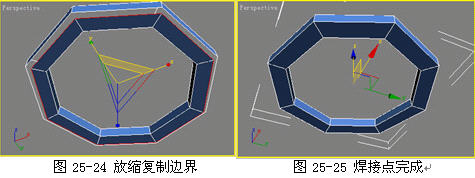
(9)选择播放键上表面的一圈边,如图25-26所示。单击“Edit Edges”卷展栏中的“Connect”按钮,在弹出的对话框中设置Segments为2,然后单击“Ok”按钮,在透视图中使用移动工具将创建出的边沿着Z轴向上移动适当的距离,效果如图25-27所示。
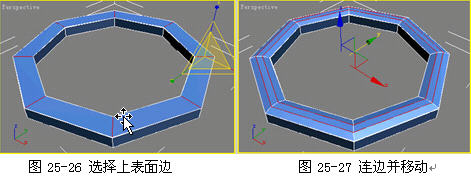
(10)选择下表面的一圈边,如图25-28所示。单击“Chamfer”按钮右边的对话框,设置切角值为0.1,对边进行切角处理以增加模型的细节。然后关闭“Edge”子级别,选中“Subdivision Surface”卷展栏中的“Use NURMS Subdivision”复选框,设置“Iterations”为3,此时模型的表面变得很光滑。
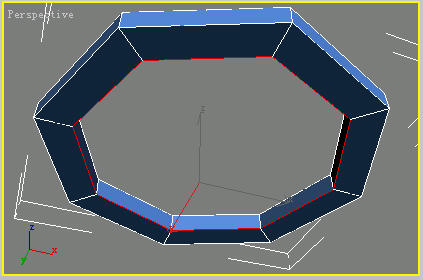
图25-28 选择下表面边
提示:如果你们在做的时候发现结果与步骤不一样,请及时将场景中没有焊接完全的点经常进行焊接一下。如果某个部分由于误操作不太正常,可以将好的部分进行对称复制之后再重新进行相关操作。
(11)为了将播放键中的4个按键分别独立出来,需要使用“Boolean”命令进行求解。在顶视图中创建一个“长度”为30,“宽度”为0.4,“高度”为30的长方体,再以播放键模型的中心为轴心旋转复制3个,如图25-29所示。将其中的一个与其它三个结合为一个整体,方便以后的布尔运算。用播放键模型一次性减掉立方体模型,最终效果如图25-30所示。
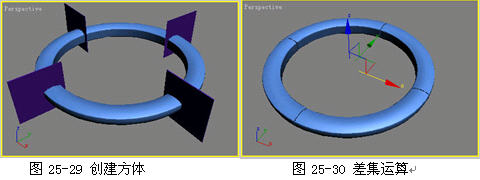
第四部分:机身盖的制作
(1)在透视图中右击,从弹出的快捷菜单中选择“Unhide All”命令,显示出所有的对象。再在透视图中右击机身模型,从弹出的快捷菜单中选择“Hide Unselected”命令,使视图中只显示机身模型,如图26-1所示。
激活“Border”子级别,选择机身模型外围的边界,单击“Edit Borders”卷展栏中的“Extrude”按钮,在弹出的对话框中设置“Extrusion Height”值为-15,单击“Ok”按钮对边界进行挤出操作,得到如图26-2所示的结果。
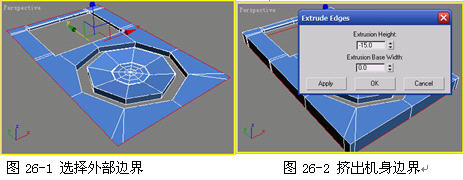
(2)激活“Edge”子级别,选择如图26-3所示的边,单击“Edit Edges”卷展栏中的“Chafmer”按钮右边的对话框,在弹出的面板中设置“Chamfer Amount”为0.6,对边进行切角处理。
再选择如图26-4所示的边界,单击“Edit Borders”卷展栏中的“Cap”按钮进行封盖。

(3)激活“Polygon”子级别,选择机身底部的多边形,单击“Edit Polygons”卷展栏中的“Inset”按钮右边的对话框,在弹出的对话框中设置“Inset Amount”值为1.2,单击“Apply”按钮后再单击“Ok”按钮,结束当前的操作,结果如图26-5所示。
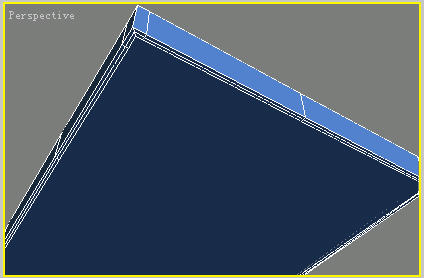
图26-5 插入多边形
(4)通过对ipod实物的观察,我们发现机身是由上下两部分组成。下面要在机身的中部制作一个向内陷的凹槽。激活“Edge”子级别,选择中间的一圈边,如图26-6所示。单击“Edit Edges”卷展栏中“Connect”按钮右侧的对话框,在弹出的对话框中设置“Segments”为2,单击“Ok”按钮,激活“Vertex”子级别,将中间顶点的位置调整到如图26-7所示的位置。

(5)激活“Edge”子级别,选择中间两条边中的任意一条连接它们的边,单击“Selection”卷展栏中的“Ring”按钮,选中中间两条边之间的所有边,再单击“Edit Edges”卷展栏中的“Connect”按钮右侧的对话框,在弹出的对话框中设置“Segments”为2,单击“Ok”按钮结束操作,结果如图26-8所示。
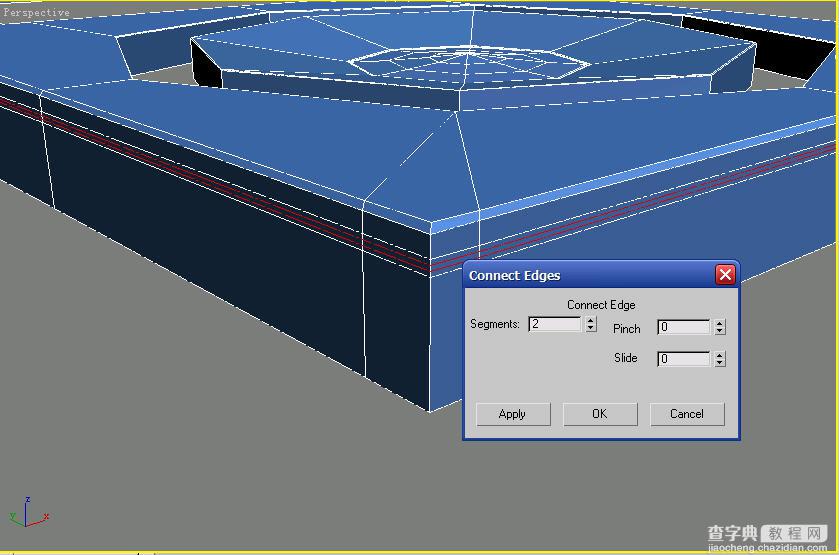
图26-8 连接边
(6)激活“Polygon”子级别,选中刚才连接两条边之间的所有多边形,再单击“Edit Polygons”卷展栏中的“Extrude”按钮右侧的对话框,在弹出的对话框中设置“Extrusion Type”为Local Normal方式,然后设置“Extrusion Height”值为-4。单击“Ok”按钮结束当前操作,结果如图26-9所示。按Delete键删除刚刚挤出的多边形,因为ipod机身上下两部分的材质不同。通过这种方法可以将其分为上下两个子对象。
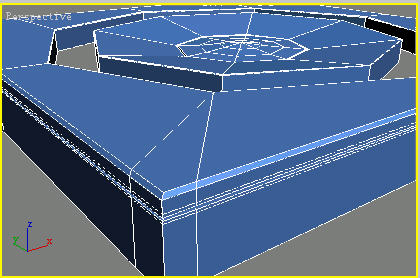
图26-9 挤出多边形
(7)激活“Edge”子级别,这时发现中间的两条边已经被自动选中,单击“Chamfer”按钮右侧的对话框,在弹出的对话框中设置“Chamfer Amount”为0.02,对这两条边进行切角。切角量越小,模型细分后边缘的倒角就越小。
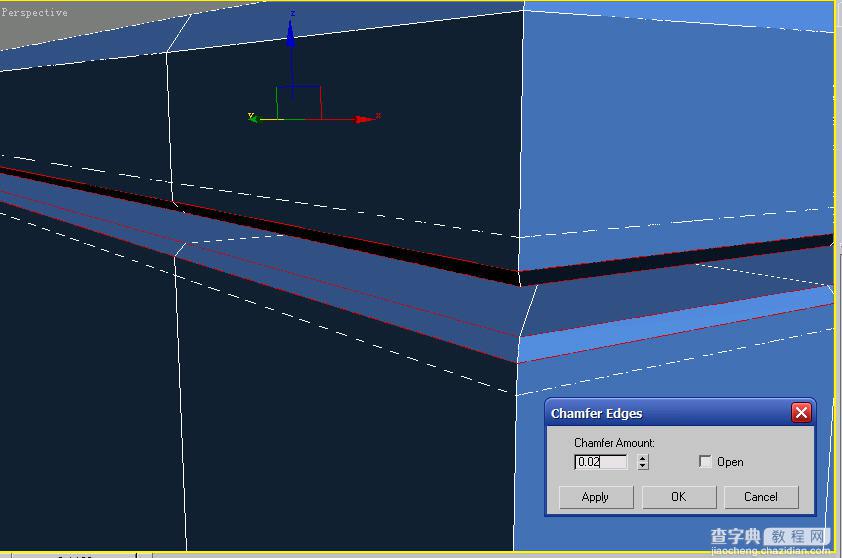
图26-10 切角边
(8)下面制作位于机身顶部的耳机插孔。在后视图中创建一个“Radius”为4,“Sides”为8的Ngon作为参考图形,并放置在如图26-11所示的位置。选中ipod机身,单击“Edit Geometry”卷展栏中的“Cut”按钮,在透视图中按照参考图的位置切割,效果如图26-12所示。

(9)继续参照图26-13切割边,然后删除中间的多边形。激活“Border”子级别,选中如图26-14所示的边界,在透视图中按住Shift键不松配合移动工具进行复制边界的操作,施加3次,效果如图26-14所示。
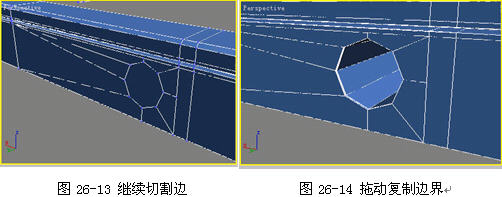
(10)到此,ipod模型部分就已经全部制作完成了。将所有隐藏的对象解除隐藏。下面要对模型表面进行光滑处理。进入机身的“修改”面板,选中“Subdivision Surface”卷展栏中的“Use NURMS Subdivision”复选框,设置“Iterations”为2。最后在顶视图中创建一个平面作为桌面,放置在ipod模型的下方,最终效果如图26-15所示。

图26-15 最终结果
本节我们来为一个已经制作好的ipod模型制作材质并把它渲染出来。
(1)将渲染器指定为VRay渲染器,根据以前学过的知识,启用Skylight和GI全局照明配合渲染,设置低质量的测试参数。渲染效果如图27-1所示。

图27-1 天光白模效果
(2)首先为桌面指定一个绒布材质,材质参数如图27-2所示。
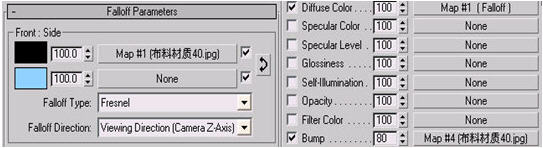
图27-2 布料材质参数
接着为机身外壳指定一个磨砂金属材质,这部分内容比较简单,由读者自行完成。
接着按下键盘上的“F10”键,为场景指定一个反射的环境,否则金属的质感是体现不出来的。贴图类型设定为VRayHDRI贴图,指定效果如图27-3所示。
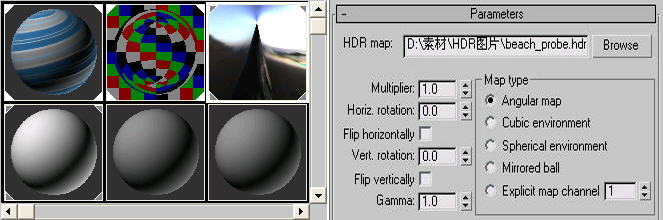
图27-3 设定反射环境
(3)接下来,我们要为屏幕指定材质,材质参数如图27-4所示。至于屏幕的表面色贴图,由用户根据自己的需来自由设定。为了正确的在场景中显示贴图的效果,必须为屏幕模型指定一个“UVW map”贴图坐标修改器,坐标参数如图27-5所示。
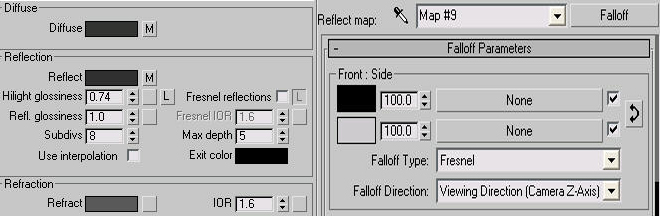
图27-4 屏幕材质

图27-5 指定贴图坐标
(4)然后我们为播放键指定材质,将其设为一个米黄色烤漆材质,参数效果如图27-6所示。
为了使材质对环境的反射更加明亮,在“Environment”通道中加入了一张Output贴图,设置“Output Amount”值为1.0。

图27-6 播放键材质
(5)经过上述这么多步的材质调节之后,我们对场景进行测试渲染,效果如图27-7所示。

图27-7 测试渲染
(6)最后我们利用二维文字配合挤压修改器的方法制作了一些播放的按键,把它们放在播放键对象的上面。这部分内容由读者自行完成。最终我们提高渲染的品质,进行最后的成品渲染,效果如图27-8所示。

图27-8 最终效果
教程结束,以上就是3DSMAX制作逼真IPOD播放器 过程,希望大家喜欢!


