这篇教程是向查字典教程网的朋友介绍3Dmax打造一条传说中的翼龙方法,希望大家喜欢!
附图为透视图和顶视图

此主题相关图片如下:
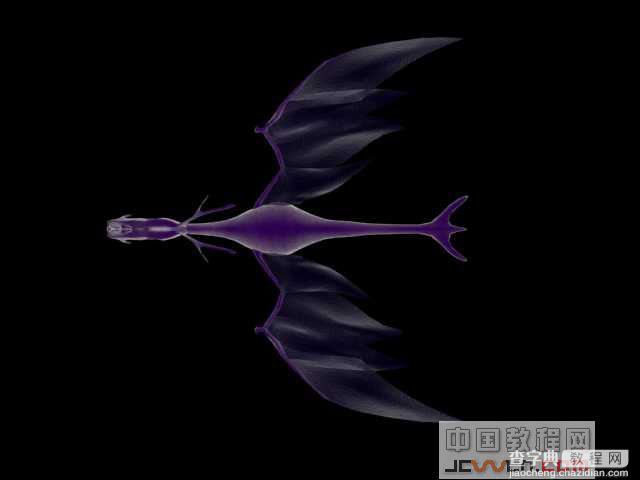
接下来我将详细的给大家介绍所做的过程.可能过程是很烦琐的.但只要大家有耐心的做,就一定能做好,也可以比我做得会更好
本做品中所用的技术很简单,只是在一个立方体上做了许多拉伸.倒角.许多的修改点.面.
流程:头部--在一个立方体上进行面的拉伸,然后修改点.线的位置
身体--和头部一样.但比头部简单得多
翅膀--由plane物体生成,但也要经过点.线的修改

1.在顶视图中创建一立方体.大小如所示,也可自己定,height片段设为2.这是因为头部一般都是左右对称的,

2.选择立方体,点击右键.进入convert to 选择convert to editable poly
在poly模式下,可以对一个物体进行任何方面的变形,所有的线点面都可以改变的
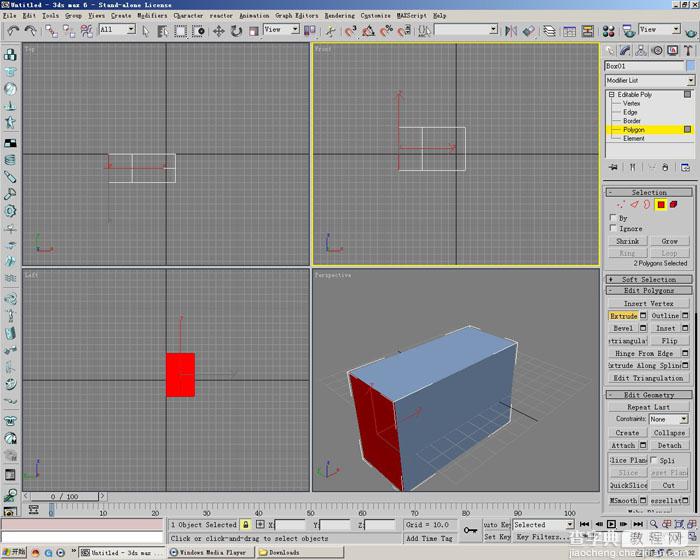
3.选择editable poly 下的polygon层积,在ctrl键的做用下.
选择最左边的两个面.在修改面板中选择edit polygons下的extrude(注意在此做品中我们会大量的用到这一步骤)
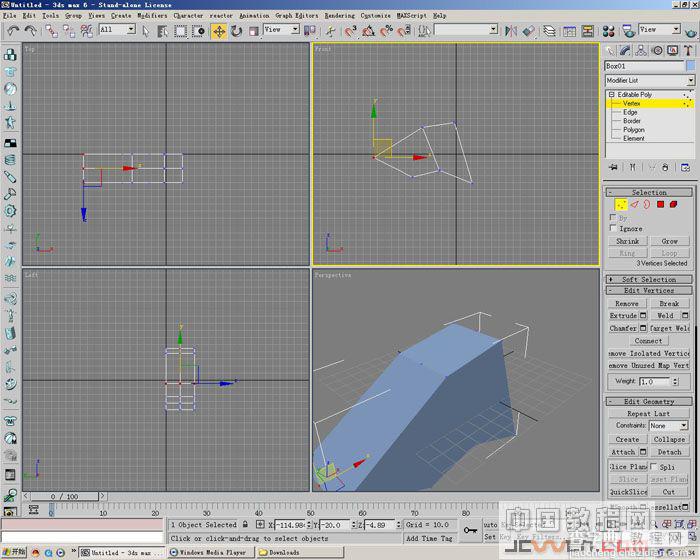
4.拉伸所选择的面后,进入vertex点层积.修改最终如所示
(修改点的位置我们在作品中也会大量的运用.修改点需要把握两个方面.1.感觉.要做哪一块,先要在脑中形成一个大致的轮廓,然后改变点的位置.2.对视图要把握好,要非常了解四个视图所处的位置及他们的做用.修改一个点往往要在几个视图中去修改)

5.重复第四步(所选择的面没有改变,实现完第四步后,不用再选择,因为面没有改变的时候,只要选择polygon就会自动选择上次所选择的面)
拉伸面及修改点的位置,在前几步工作中只需在前视图中修改点就可以了.

6.同样.选择最右边及右下方的面,重复第四步和第五步的工作.最终效果如所示此部分为龙的头部基本轮廓,

7.在editable poly中选择vertex。在前视图中选择最左边的两个点(实际上为六个)。使用uniform scale缩放工具在左视图中缩小他们的间距。如所示


此主题相关图片如下:



此主题相关图片如下:

8.如上系列图.依次向上选择点.重复第七步,缩放点之间的距离

9.选择物体中间的点。只限最上方一层(最好在透视图中选择,边移动边选择),如所示,在前视图中向上移动,使稍突出.

10.制做龙的鼻孔

11.在polygon下,选中刚刚创建的两个面.进入edit polygon.选择extrude.在透视图中向内拉伸这两个面使形成一个空洞
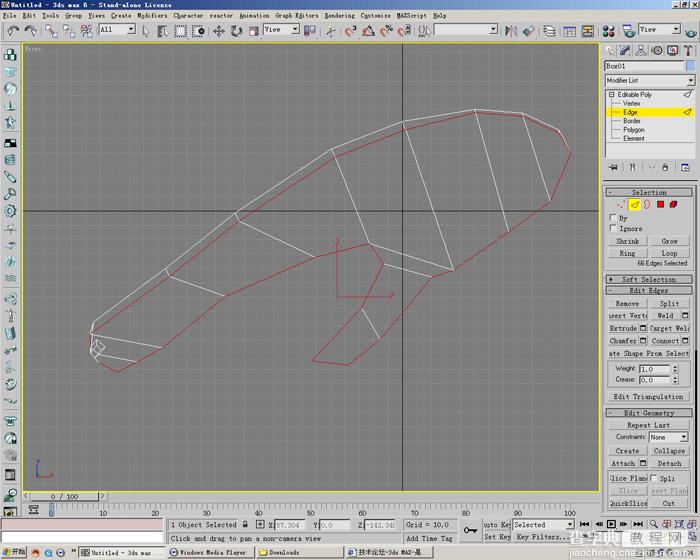
12.动物的身体一般情况曲线都是圆滑的.而我们现在所形成的物体,虽然经过了一些修改,但其本身还是四方体.下面我将教大家如何把有棱有角的物体变为流畅的物体
首先要加一些线条
如上图所示,在edge模式下选择物体外围的边

13.我们需要把边变为面.如上图,在edit edger下选择chamfer后面的按钮,在弹出的对话框中键入数值3
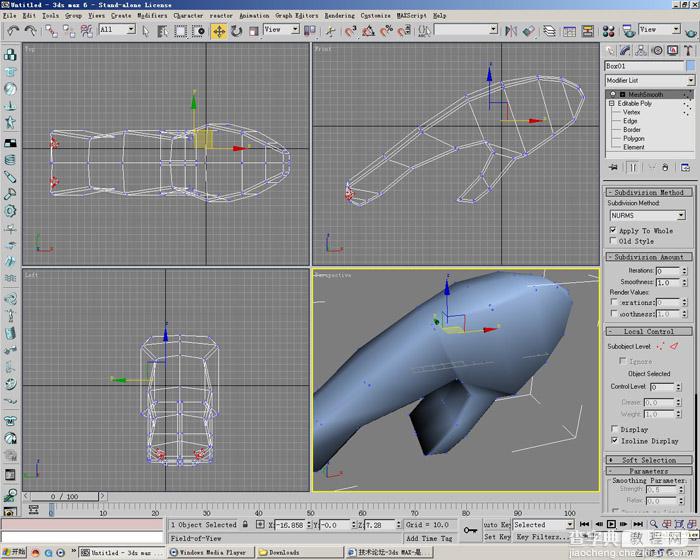
14.给整个物体添加一个meshsmooth修改器

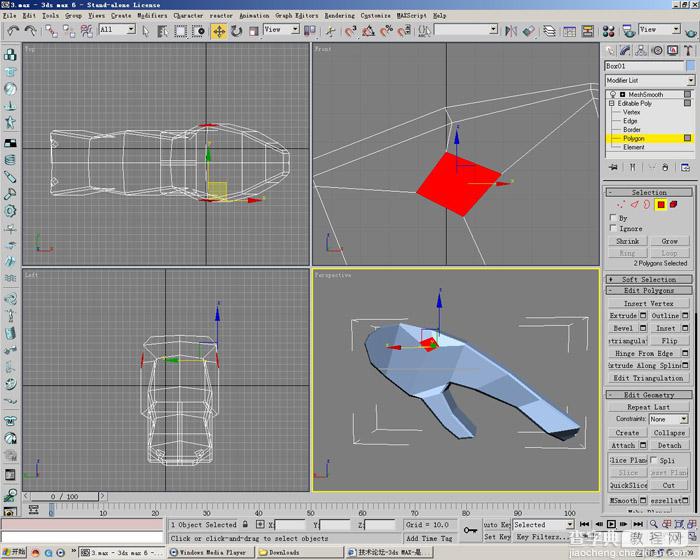

此主题相关图片如下:
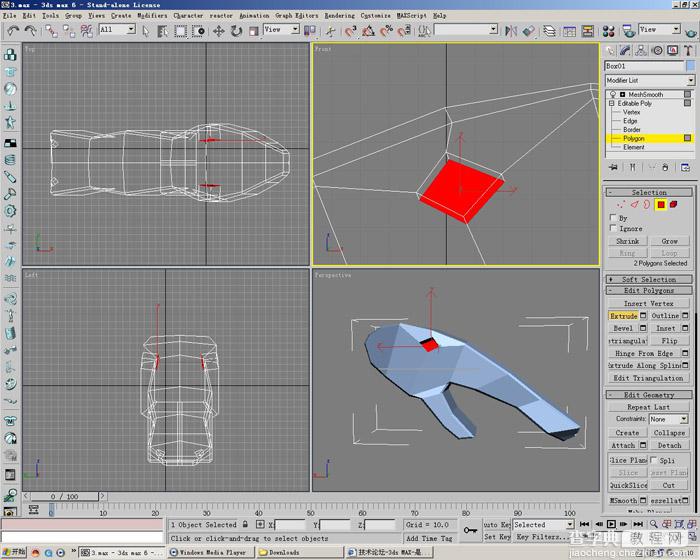
教程结束,以上就是3Dmax打造一条传说中的翼龙方法,希望能对大家有所帮助!


