今天我们通过客厅打光实例来讲解MAX在三维场景中打光的共通部分,希望对查字典教程网的朋友有所帮助。
先来看创建灯光的步骤
完成建模和材质设置后,接下来就是布置场景中的灯光了。在前面已经创建了两盏临时泛光灯"泛光灯01"和"泛光灯02",在此将泛光灯删除。
这里主要将目标聚光灯和泛光灯相互结合来满足整个场景的照明需要,客厅场景中的灯光布置如图2-3-1所示。

2.3.1 创建6盏目标聚光灯
创建6盏目标聚光灯的目的是制造出"豆胆灯"的照射效果,同时,也对室内的光线进行合理调整。
1.创建目标聚光灯
单击(创建)、(灯光)图标,再单击目标聚光灯按钮,在视图中创建目标聚光灯,如图2-3-2所示。

进入修改命令面板,在其下拉列表中对灯光强度参数进行设置,并选择适当的灯光颜色,结果如图2-3-3所示。

在聚光灯参数卷展栏中设置顶灯的聚光区/光束为9.4,衰减区/区域为67.3,使之产生柔和的光线,如图2-3-4所示。
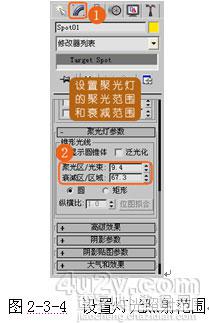
使用工具栏中的选择并移动工具,在视图中适当移动聚光灯的位置,如图2-3-5所示。

选中"目标聚光灯01",使用工具栏中的选择并移动工具,按住键盘中的Shift键,在顶视图中移动物体,放开鼠标,随后弹出克隆选项对话框,选择复制方式为实例复制,单击确定按钮先后复制出5盏这样的目标聚光灯,适当调整它们的位置,如图2-3-6所示。

2.创建泛光灯
单击(创建)、(灯光)图标,再单击泛光灯按钮,创建"泛光灯01",如图2-3-7所示。

进入修改命令面板,在其下拉列表中对其灯光强度参数进行设置,并选择适当的灯光颜色,结果如图2-3-8所示。

选中"泛光灯",使用工具栏中的选择并移动工具复制泛光灯,结果如图2-3-9所示。

经过建模、赋予材质、设置灯光后,所有的准备工作都完成了,渲染完成以后,可以在视图中显示出效果,如图2-3-10所示。

2.3.2 保存文件
执行下拉菜单命令文件|保存将此文件保存。此文件的保存路径为配套光盘中的素材|第2章客厅设计|客厅.max。
以上就是3DS Max 渲染漂亮的客厅灯光教程,希望能对大家有所帮助!


