本文中讲述的都是大家一看就可以领会的功能,比较复杂难懂的功能我们会在后面做单独的详细讲解。
现在有些人一味的追求高版本,有些人则认为弄那么高版本没什么用,反正也用不上。实际上这两种想法都有些偏激,我们应该打下坚实的基础,但也不能过于保守,话说"技不压身",懂的多些总是有好处的。
贴图及贴图坐标丢失对话框的改进 我们都知道在3Ds Max中当打开一个场景时,如果其中的物体缺少贴图坐标或材质中的贴图找不到时会弹出一个警告窗口,让用户选择是继续还是退出,渲染时会遇到同样的问题,这个窗口在max7中有了一点小小的改进,就是在窗口的下方多了一个复选框(如图01所示),勾选此项的话以后缺贴图或贴图坐标也不会再弹出窗口了,在我看来这个小改进相当不错,因为那个窗口老是弹出来确实很烦人,还有一些不太常出现的窗口中也加入了这个复选框,大家在以后的应用中一看就会明白了,这里就不再赘述了。
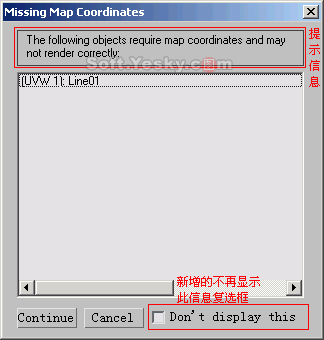
图01
ctrl+~:关闭全部活动窗口 这是一个快捷键,它的功能用一句话就可以概括了,按下此快捷键,可以将打开的活动窗口全部关闭,再按一下可以将刚才关闭的窗口再次打开,如此舒服的键位设置,看来我们以后用它的频率将会很高。
Object Display Culling(物体显示的剪切) 这是一个用来加速视图交互速度的功能,它的作用就是将不重要的物体在进行视图操作时隐藏起来或是以边界盒的方式显示以加快视图刷新速度,这些视图操作包括视图的放缩,旋转和平移。这个有点类似于Adaptive Degradation功能,不过相对于它的全部显示为边界盒,我们要了解的这项功能更先进一些。
可以在views菜单里激活这项功能,也可以按下快捷键Alt+o(字母)来快速激活。当然这项功能并不是打开和关闭这么简单,而是可以按照我们的意思自己进行设置,单击界面右侧的工具标签面板然后单击more按钮,在弹出的窗口中选择Object Display Culling,下方会出现设置卷展栏(如图02所示),下面我来讲一下具体的设置方法。
首先选择Enable复选项,这是一个开关项,表示物体显示剪切被激活;接下来的这项比较重要,Target Framerate(目标帧速)是我们要保持的视图交互速度,它的大小决定了有多少物体将被剪切掉,由于视图的交互速度与每个人的电脑显卡档次息息相关,所以大家可以反复试验一下,确定一个适合自己的数值;选中Self-Adjust Framerate(自行调节帧速)项可以在达不到设置的目标帧速下,系统自动降低帧速;Affect Scene Xrefs(影响参考场景)此项的勾选决定物体显示剪切是否影响参考进来的场景;在卷展栏中间显示的是被剪切的物体数目信息;
最后的区域是确定被剪切物体的显示状态,要么被隐藏要么显示为边界盒;单击Close按钮可以将当前的设置关闭。最后还有一点要补充的是,场景中当前被选中的物体总也不会被剪切。
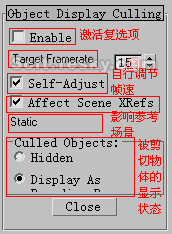
图02
新增Edit Ploy修改 以往我们要编辑多边形物体时,都要将其先塌陷成可编辑多边形。现在max7中加入了Edit Ploy功能,这样我们就可以在不塌陷物体的情况下直接应用Edit Ploy修改了,非常的方便。由于它与Editable Ploy功能相似,所以在这我只讲解一下它特有的功能,其余更详细的我会在介绍Editable Ploy时进行更细致的说明。
下面我们就来看看这项特有的功能,任意创建一个物体,并赋予其Edit Ploy修改,打开Edit Ploy Mode(编辑多边形模式)卷展栏(如图03所示),有两种模式,一种是建模模式,这种模式与我们平时的操作没有什么不同,可以使用该修改下的全部工具;还有一种是动画模式,在这种模式下我们可以将操作过程记录为动画,不过在动画模式下不是所有的功能都有效,不能用的功能为灰显状态,记录动画的操作也非常简单,首先选择动画模式,保证自动帧或设置帧按钮按下,然后进入子物体级对物体进行操作,操作过程就会记录为动画了。
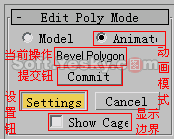
图03
新增Ploy Select修改估计是为了比较配套,max7中相应的增加了Ploy Select选择功能,这样我们就可以方便的进行多边形子物体级的选择了。文件加载尺寸匹配的改进我们会经常遇到这种情况,当打开一个新场景或合并一个场景时,如果尺寸不匹配的话,会弹出一个尺寸匹配对话框(如图04所示),上面有两个复选项,以前的版本默认的是第一项,就是通过改变文件中物体的比例来适应系统的比例换算,这样的话打开的场景要么过大,要么过小,非常的不方便;max7中将默认项改成了第二项,就是直接采用打开场景的尺寸换算方法,这样打开文件后进行视图操作时会有非常满意的效果。
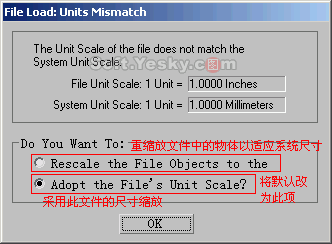
图04
对MPEG格式的支持Max7中增加了对mpeg格式的支持,我们可以输入mpeg格式作为贴图,但目前还不能支持对mpeg格式的输出。
以上就是3ds max7新增及改进功能详细讲解,希望对大家有所帮助!


