PS为3DSMAX建立复杂路径方法和过程介绍
发布时间:2016-12-21 来源:查字典编辑
摘要:这篇教程向查字典教程网的朋友们介绍使用PS为3DSMAX建立复杂路径的方法和过程,教程难度高级,需要学习者具备一定的学习基础,转发过来和查字...
这篇教程向查字典教程网的朋友们介绍使用PS为3DSMAX建立复杂路径的方法和过程,教程难度高级,需要学习者具备一定的学习基础,转发过来和查字典教程网的朋友们一起分享学习了。
第一步
打开通过扫描得到的图像。(图01)
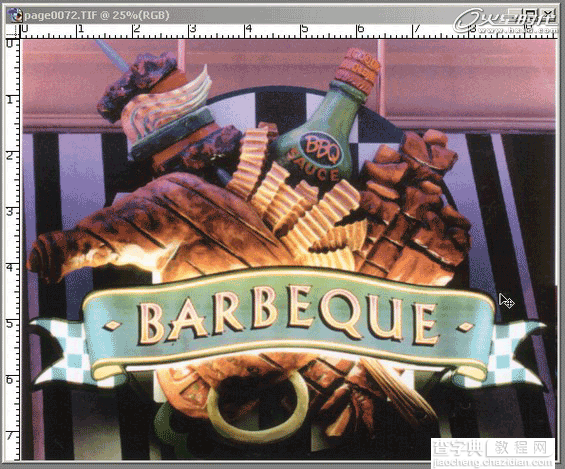
图01
第二步
双击背景图层,将背景图层改为普通图层。(图02)
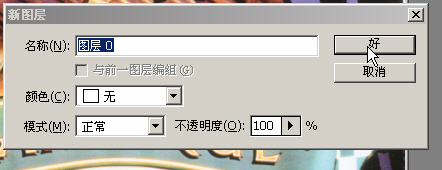
图02
第三步
然后进行抠图,如下图效果。(图03)
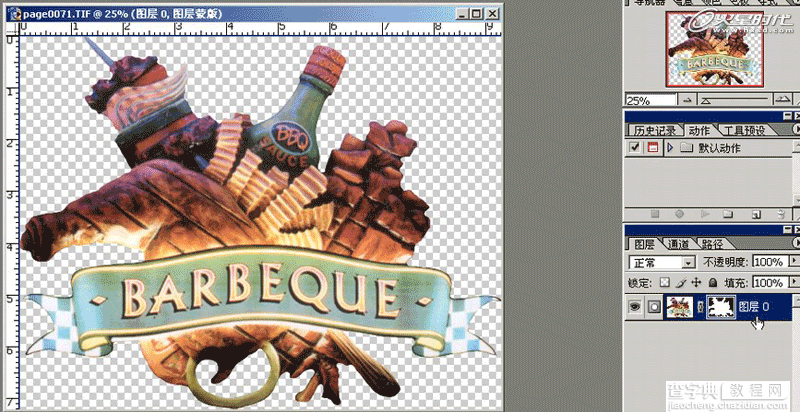
图03
第四步
在通道下按住Ctrl单击“图层0蒙板”,调出它的选区。(图04)
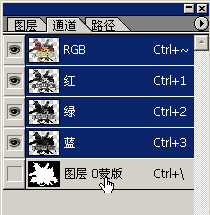
图04
第五步
将选区变为路径。(图05)
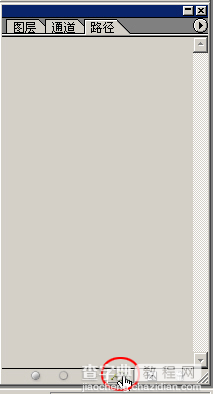
图05
第六步
导出路径,生成一个AI的文件,然后关闭并保存这张抠好的图像。(图06)
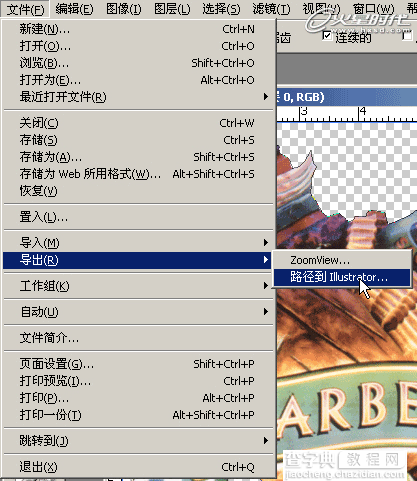
图06
第七步
在3ds Max中选择置入,并选择刚才在PS中导出的AI文件。(图07)
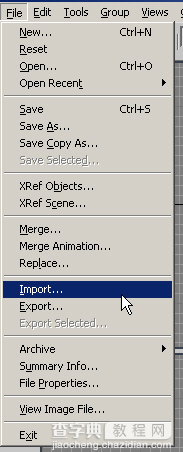
图07
第八步
下面置入,如下图。(图08)
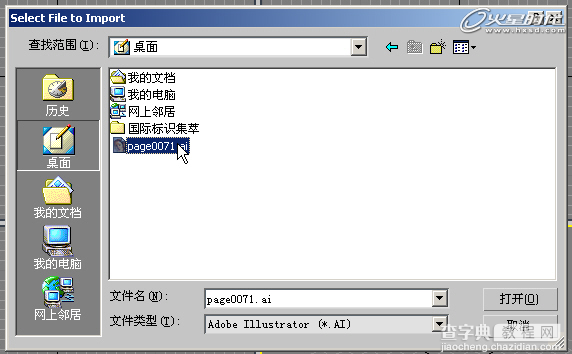
图08
第九步
下图是导入后的结果。(图09)
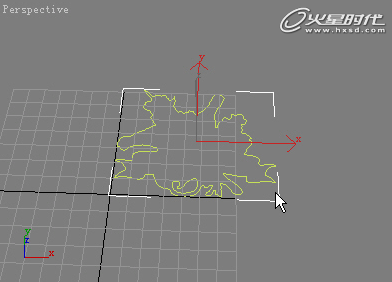
图09
第十步
然后挤压出一个厚度。(图10)
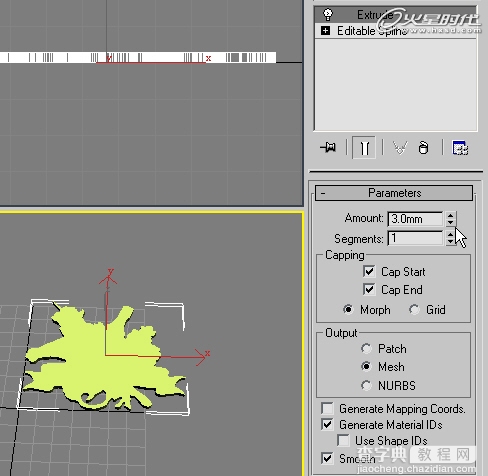
图10
第十一步
因为是一个招牌,所以不能水平放置,旋转90度,并将其塌陷为一个网格物体。(图11)
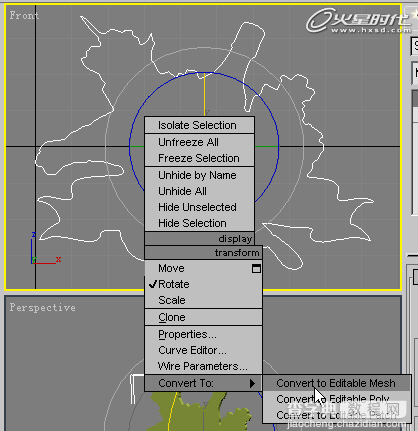
图11
第十二步
可以看一下它材质ID的分配,如下图。(图12)
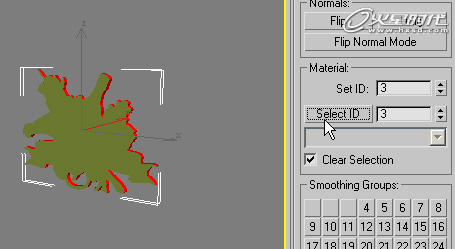
图12
第十三步
给它指定一种多维次物体材质并设置个数为3。(图13)
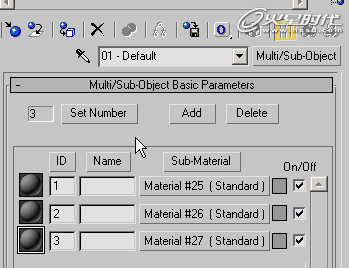
图13
第十四步
在ID1中贴上刚才保存的抠好的图。这是一个木质招牌,所以可以在其它两个ID中贴上木纹。(图14)
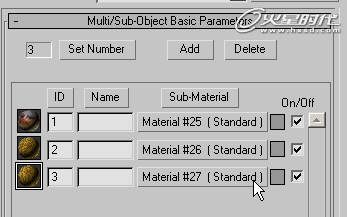
图14
第十五步
这样就完成了,下图是正面。(图15)

图15
下图是背面。(图16)
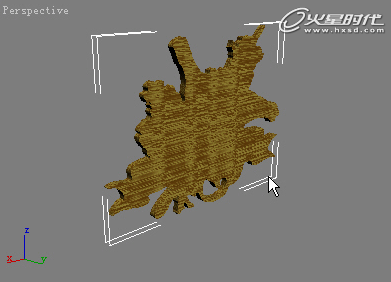
图16
教程结束,以上就是PS为3DSMAX建立复杂路径方法和过程介绍,希望大家看完之后会有一定的帮助,谢谢阅读!


