这篇教程是向查字典教程网的朋友介绍利用3D MAX制作漂亮的魔法粒子GIF动画特效方法,教程难度不是很大,制作出来的效果也很漂亮,喜欢的朋友快点来学学吧!下面我们先来看看最终的效果图吧:
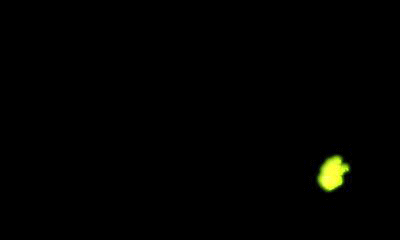
具体的制作步骤如下:
1.打开max软件。单击【图形】/【螺旋线】按钮,在顶视图中创建一个螺旋线,参数如下
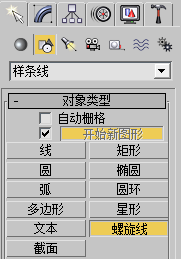
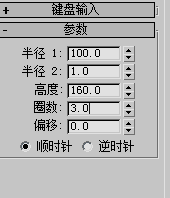
2.在【标准基本体】下拉菜单中选择【粒子系统】选项,单击【超级喷射】按钮,在顶视图拖出一个超级喷射的图标。如图所示

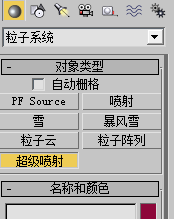
3.单击【修改】按钮,进入修改命令面板。在【基本参数】面板中的参数设置如下:

4.展开【粒子生成】面板,将参数设置如下:


5.展开【粒子类型】面板,将【标准粒子】选项为"六角形"。
6.展开【对象运动继承】/【影响】值为0。完成粒子的设置

7.选择修改好的超级喷射粒子,选择菜单栏中的【动画】/【约束】/【路径约束】命令,在视图中将虚线引向前面创建的螺旋线。完成效果如图所示:
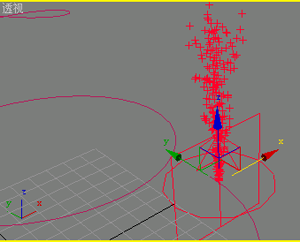
现在制作粒子的材质。
8.按快捷键"M"键,弹出【材质编辑器】对话框,选择一个材质球。
9.在【明暗器基本参数】面板中,勾选【面贴图】选项。在【Blinn 基本参数】面板中将【漫反射】的颜色改成亮黄绿色。将【自发光】调为100。如图所示

10.选择粒子,将制作好的材质赋予粒子对象,关闭【材质编织器】对话框。这时效果如下所示
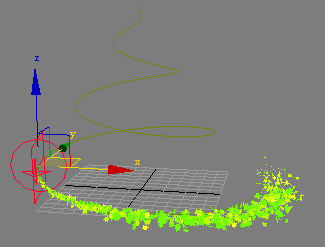
制作粒子外发光的光晕效果。
11.在视图中选择粒子对象并右击,选择【对象属性】选项,在弹出的对话框中,将【G缓冲区】/【对象ID】的通道数值改为1。
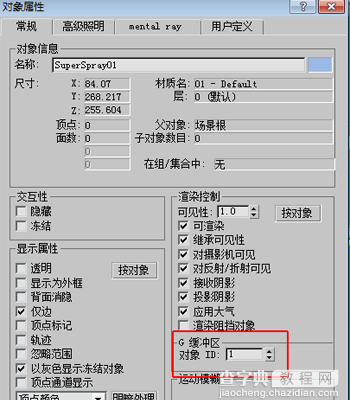
12.选择菜单栏中的【渲染】/【效果】命令,在弹出的【环境效果】对话框中,单击【添加】按钮,在弹出的对话框选择【镜头效果】选项,然后单击【确定】按钮
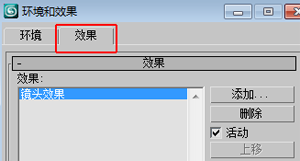
13.在下面的【镜头效果参数】面板中,选择【Glow】选项,然后单击【>】按钮。
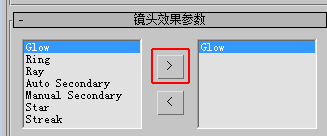
14.在下面的【光晕元素】面板中,将【参数】选项卡中的【径向颜色】改成黄绿色及白色,其他参数设置如下

15.切换到【选项】选项卡,勾选【图像源】/【对象ID】,并确认数值为1。这样就将光晕指定给了粒子。
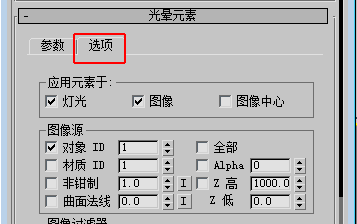
16.按快捷键F10,弹出渲染设置对话框。在【公用参数】/【时间输出】勾选【活动时间段】。在下面面板【渲染输出】中单击【文件】,"保存类型"选择下拉菜单中的.avi格式。

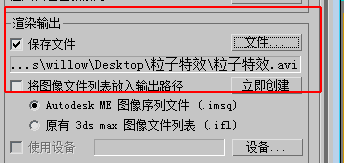
17.渲染。完成!
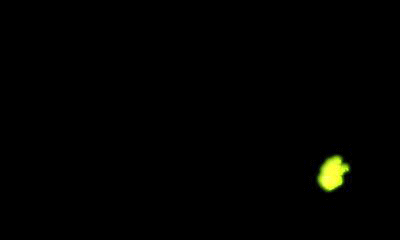
教程结束,以上就是3D MAX制作漂亮的魔法粒子GIF动画特效教程,希望能帮到大家,谢谢阅读!


