本教程向查字典教程网的朋友们介绍3Ds max多边形建模常用命令,教程介绍的比较全面也很详细,非常适合初学者学习,并且在建模的过程中用者有更多的想象空间和可修改余地。在这篇教程里,我们要通过循序渐进的讲解及相应的小实例来对3Ds max7中的多边形建模进行剖析,使读者可以比较全面的了解和掌握3Ds max7中的多边形建模方式与流程。
在这一部分中我们来简单地介绍一下多边形建模的常用命令,让大家了解基本的操作方法。
(一)多边形之间合并和分离的操作命令(如图04所示)。
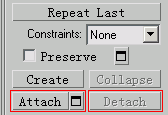
图04
Attach(合并):这个命令可以将其它的物体合并到当前的多边形中,变为多边形中的一个Element(元素)。同时它也继承了多边形的一切属性和可编辑性,可以合并3Ds max中创建的大部分物体。进入Element子层级中还可以选中它们。操作也很简单,单击此命令按钮(如图04所示)。然后在视图中点击要合并进来的物体就行了。如果要合并多个对象,可以单击右侧的小方块按钮,打开一个Attach List(合并列表)窗口。在其中将要合并的物体一起选中。再单击Attach钮确定就一次都合并进来了。
Detach(分离):看了这个命令我想大家也能知道它的意思了吧。它的作用与Attach刚好相反。它是将选择部分从当前多边形中分离出去。分离有两种方式。既可以分离为当前多边形的一个元素,也可以分离为一个单独的物体,与当前多边形完全脱离关系,允许被重新命名。这些可以在选择子物体单击Detach钮后弹出的窗口中进行设置(如图05所示)。
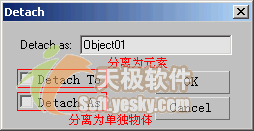
图05
(二)多边形中特殊的删除和针对子物体层级的拆分命令(如图06所示)。
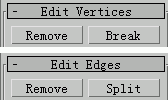
图06
Remove(删除):注意在多边形编辑过程中有两种删除状态,一种是当我们删除了一些点的时候,那么包含这些点的面都会因失去基础而消失,这样就产生出了洞,这种删除只要选择好子物体后按下键盘上的Del键就可以了。还有一种就是这个命令,当用它删除时,包含这些点的面不会消失,而是会把基础转移到与删除的点邻近的点上,所以不会出现漏洞。这个命令适用于点和边层级,对应于键盘上的Backspace键。具体效果如图07所示。

图07
Break(打断):这个命令可以将选中的点分解,俗称将点打断,也就是说打断前此点连着几条边,打断后就分解为相应数目的点。只要选中要打断的点单击此钮就行了,它只适用于点层级(如图08所示)。

图08
Split(分离):结合上面的命令再理解这个就容易了。它是边的打断命令。将一条边分解为两条边,操作与点打断命令相同。不过至少要选中两条连续的线段执行后才会出现边打断的效果,它只适用于边层级。(如图09所示)

图09
(三)多边形建模中最基础、使用最频繁的命令(如图10所示)。
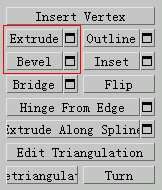
图10
Extrude(挤压):这是最常用的一个命令。首先在透视图中创建一个Sphere物体,在修改堆栈中单击鼠标右键选择Editable Poly,将其塌陷为可编辑多边形,保持Sphere处于被选中状态,按数字键4进入面子层级,在Sphere上任意选择一些面,被选中的面会呈红色高亮显示(如图11所示)。

图11
接下来我们要对选中的面进行挤压,3Ds max7的多边形编辑为使用频率高的命令提供了单独的设置窗口,单击Extrude(挤压)右侧的小按钮,弹出Extrude Polygons(挤压多边形)设置窗口(如图12所示)。
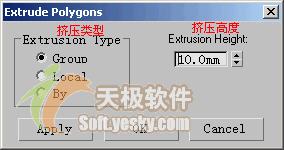
图12
调节Extrusion Height(挤压高度)值,我们可以实时地看到视图中面的挤压效果,还能设置Extrusion Type(挤压类型),有三种类型可供选择,Group以选择的面组合的法线方向进行挤压;Local Normal以选择的面的自身发线方向进行挤压;By Polygon对选择的面单独将每个面沿自身法线方向进行挤压操作,具体的效果如图13所示。

图13
这个操作窗口的好处还有就是可以对面进行连续挤压操作,只需每次设置好值后按Apply按钮指定一下即可,而且这是一个非模态窗口,调出它不会影响你在视图中的其他操作,怎么样,这项功能用着是不是很顺手?我想用不了几分钟,你就可以很熟练地操作它了,如果你只想非常简单地挤压一下,嫌调出挤压设置窗口太麻烦,那就单击一下Extrude按钮,在场景中选中面直接进行挤压即可(如图14所示)。

图14
Bevel(倒角):此命令可以挤出面并形成倒角效果,操作与Extrude类似。先选中面然后单击此钮后在面上点住左键拖拽可以将面拉伸,然后松开左键,这时移动鼠标可以形成倒角效果,在得到合适的效果后单击左键确认。大家在操作的时候会感觉到这个命令有点像Extrude与等比放缩命令的联合作用效果。其实有些时候使用后面的方式更便捷。它同样有一个设置框,比Extrude命令多一项,就是Outline(轮廓线)值(如图15所示),设置其值就可得到倒角效果(如图16所示),此命令只适用于面层级。
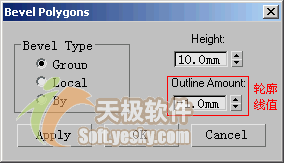
图15

图16
(四)建模的过程中若干个点的结合(如图17所示)。
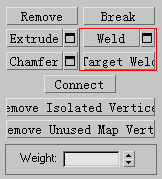
图17
Weld(焊接):这个命令可以将点和边进行焊接,就是在设置的阀值范围内将选中的点和边焊接为一个点或边。单击右侧的小方钮打开窗口可以设置焊接阀值。下方会提示焊接前后点的数目(如图18所示)。
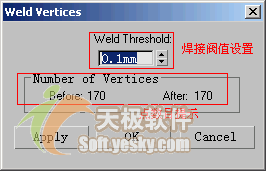
图18
Target Weld(目标焊接):相对于Weld这个目标焊接命令更常用一些,它的作用是将选中的点或边拖拽到要焊接的点或边附近(在设定的阀值范围内)完成焊接操作,它所使用的就是Weld命令中设置的阀值范围,效果如图19所示。
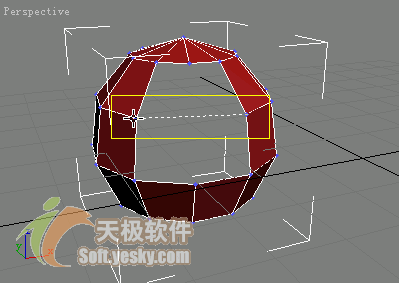
图19
(五)多边形建模中的切分命令
当物体的大致外形调准以后,就要对细节部分进行刻画了,这时一般都要对面进行切分,以细分出更多的面来表现细节,下面我们就来为大家介绍3Ds max多边形建模中的切分命令(如图20所示)。
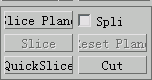
图20
Sliceplane(切分平面):这是一个老牌的命令,对多边形进行整体切分,单击此钮会出现一个切分平面,这个平面是无限延伸的,它与多边形相交的部分会出现切分出的边,可以对切分平面进行移动和旋转,当切分平面被激活后下方的Slice(切分)按钮变为可用。单击此钮可完成切分操作。单击Reset Plane按钮可以将切分平面重置为原始状态。如果在未点切分按钮前选中Split复选框,可以将多边形分割开,也就是整体的多边形物体可以分割为两个Element子物体(如图21所示)
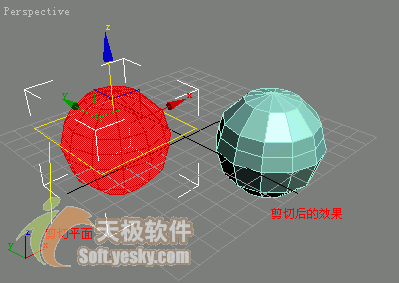
图21
QuickSlice(快速切分):这个命令是只对选择的面进行切分,也是在版本6中新增的功能,高效灵活是它的特点,操作步骤是先选中要切分的面,然后在面上点击一下鼠标拖出一条直虚线,它与选中面相交的部分切分出新的边。具体效果如图22所示。
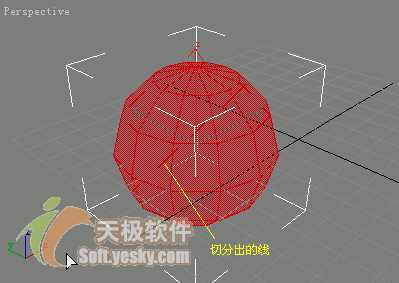
图22
Cut(切分):我们可以使用这个命令直接对面进行切分,面会自动被划分开,点击此钮然后将鼠标放在点,线,面上就可以连续切分了,鼠标点放在点线面上的状态是有区别的(如图23所示),这也是在多边形建模中进行细节修改时常用的一个命令。
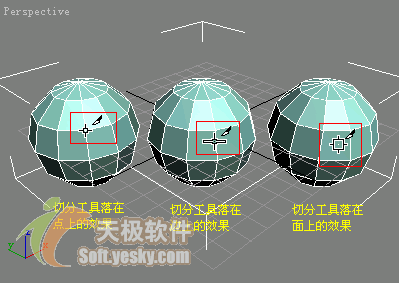
图23
(六)修改面法线方向的命令
注意:有法线的一面是可见的,而另一面一般是不可见的(如图24所示)。

图24
Flip(反转):这个命令的作用是反转面的朝向,因为3Ds max默认状态下面是单向可见的,这样可以避免系统资源的浪费。所以在很多时候用它来纠正面的朝向是十分必要的。效果如图25所示。
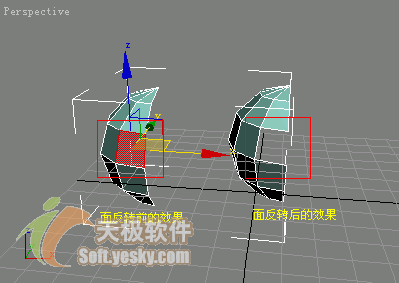
图25
教程结束,以上就是3Ds max多边形建模常用命令总结及多边形建模剖析介绍,希望大家看完之后会有所收获!


