本教程向查字典教程网的朋友介绍利用3ds max制作可爱的卡通树木。我曾经看到过一些人创建3d的树木,他们都遇到了相同的问题。创建树木比较容易的方法是建立一个立方体,然后在顶部做一些突出,还要挤压出一些枝干。我经常见到的问题是人们会创建一个主干,这个主干从不同的方向一直延伸到顶端。这对于一颗常青树来说可能是一个好的方法。但是对于普通的树来说,还是有待斟酌的。
下面我给大家提供了一个教程 ,教程难度适中,欢迎朋友们借鉴学习。


下面是具体的制作步骤介绍:
首先我会创建一个立方体,把它转换为可编辑的网格。如果你有3ds max 4软件,你可以做一个可编辑的多边形,因为在最后可以作为一个更好的网格
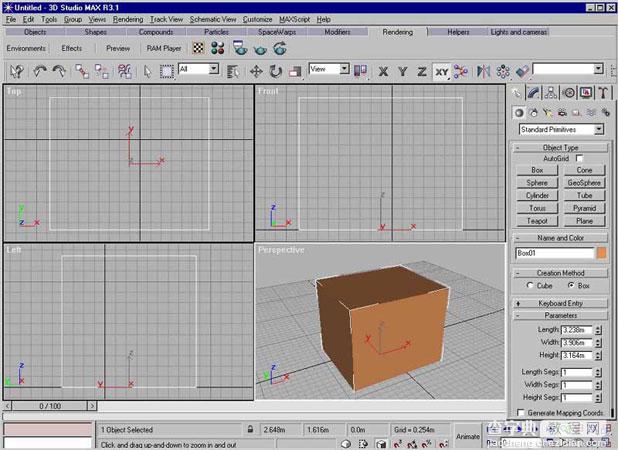
在多边形分割物体模式下选择高模,然后开始做挤压。窍门是做一个小的主干,不是从各个方向想顶部延伸。我经常喜欢把主干氛围两个部分,然后从这里开始延伸。主干的第一次分割你可以根据需要决定数量
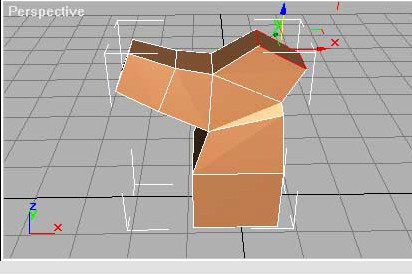
要记住你创建的是一颗3d的树木,所以在挤压枝叶的时候不要只从一个角度来做。要让你的树木有深度
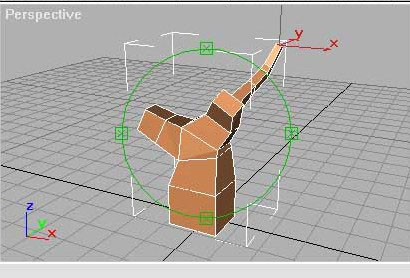
在挤压枝叶的时候如果你想创建主要枝干的形状,你需要添加一个光滑网格,这样可以看到你的树木最后的效果
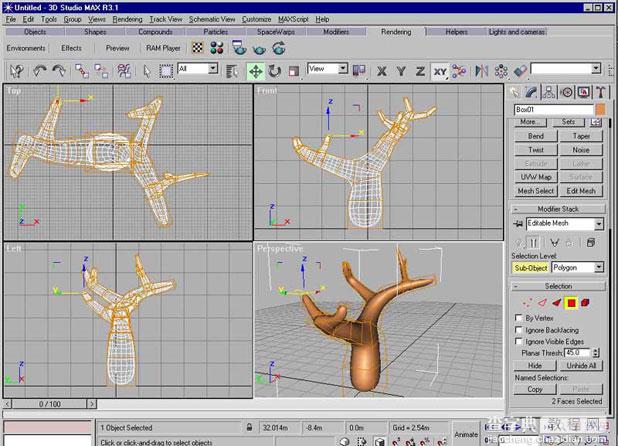
但是现在你可能感觉主干的底部看起来有点不自然。那么就需要在根部做一点工作了。首先我选定树木的底部面板,向下挤压两次来创建这个效果。这种方法可以解决之前树根比较圆的样子,使它更自然
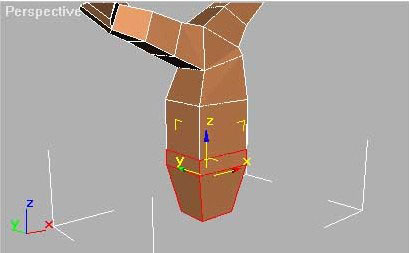
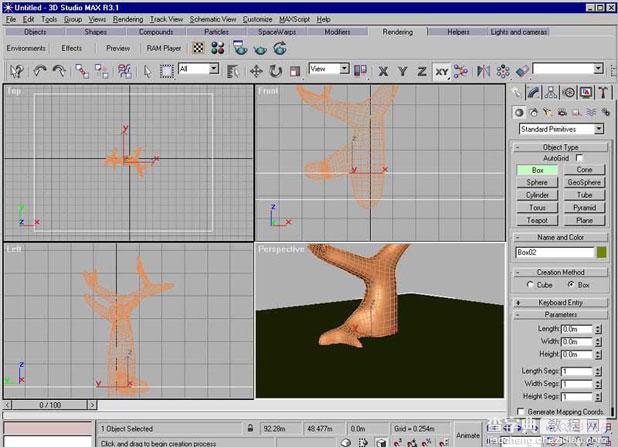
现在开始做原始立方体旁边的面板,挤压这些面板得到树根。将你的风景保持在打开的状态是很好的,这样你可以看到树根是怎样生长在地表的。在这个教程中我只创建了一个立方体作为我的风景
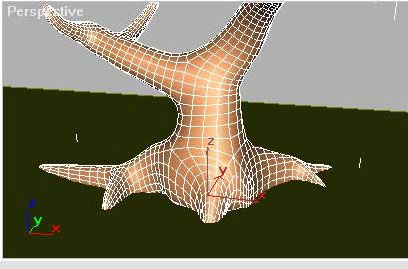

接下来就要做树叶了。我先复制了树木,然后隐藏其中之一。在新复制的树木中我会删除多边形,只剩下枝干。这样就可以用pa ray创建枝叶了

然后隐藏枝干。下面要做的事情就是创建树叶了。你可以根据需要来建模,我只创建了一个样条曲线,做了挤压。我做了两种树叶,只是稍微做了修改,两种树叶只有一点点不同。一般情况下我会创建三种树叶,但是这个教程中两种就足够了。然后开始做一个立方体,把树叶添加到枝干上
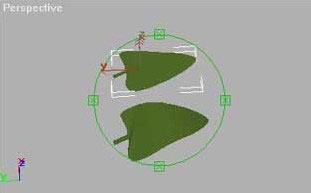

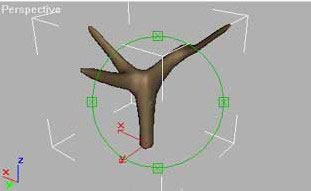
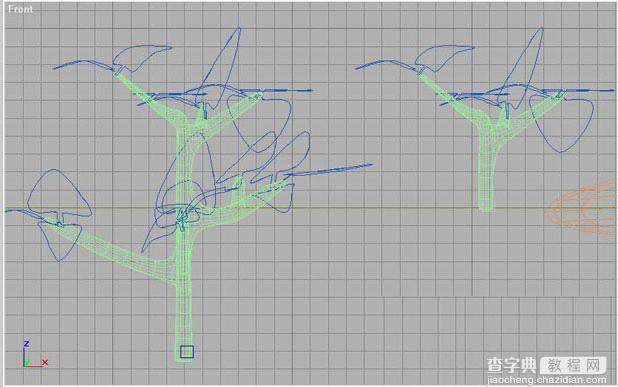
我还创建了两种形式的枝干。这些枝干比较小。最好创建一个较长的枝干,这样你的树叶就可以离主干远一点,相比这个教程中我创建的来说要好。将树叶和枝干组合。为你创建的每一个枝干都做一个小的立方体,作为枝干的基底,然后再把组合好的枝干连接到立方体上。这样做是因为在你使用粒子系统中的几何体时,轴心点可以保持在中心。创建和你的枝干数量相当的pa ray,在我的教程中是两个。选择树木的复制作为粒子发射器,在粒子模式下选择几何体。在几何体部分选择立方体做几何,打开use subtree also选项。选择几何体选项作为材质来源,然后做树木的纹理
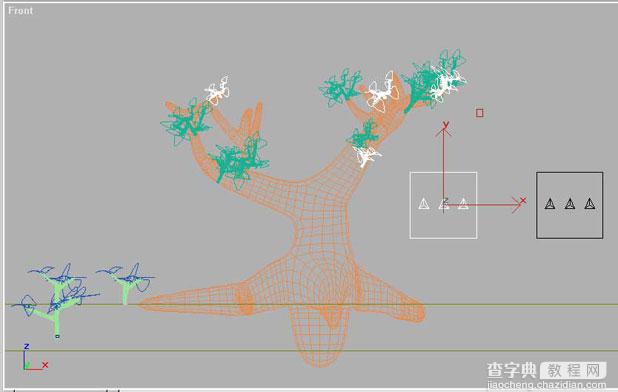

本教程完 !以上就是3ds Max制作可爱的3D卡通树木整个教程,希望你们喜欢!


