任何一位电脑爱好者,几乎每天都会与LCD显示器进行“零”距离接触,而LCD显示器的性能好坏直接与我们的视觉感受息息相关。遗憾的是,许多用户往往忽视对LCD显示器性能的调教,这不但不利于LCD显示器高效发力,从而影响它的使用寿命,而且还会对用户的视觉感受造成直接影响,严重的话能对人眼视力造成损伤。有鉴于此,本文特意提出如下几则调教妙招,希望既能让 LCD显示器高效发力,又能让我们的视力感觉更舒服一点!
1、巧设分辨率,获取清晰效果
无论你是一位图象设计用户,还是一位痴迷的游戏用户,显示器分辨率设置得当与否,直接关系自己的正常使用,倘若显示分辨率严重设置不当的话,很有可能造成黑屏显示现象。事实上,任何一台LCD显示器都有自己最佳的显示分辨率,我们不能在平时的使用过程中随意将其显示分辨率设置得太高,时间一长LCD显示器的使用寿命将会直接受到影响。事实上,LCD显示器的显示像素一般都要与计算机显示卡的逻辑输出点相对应,因此每一个特定的LCD显示器都只能有唯一的最佳显示分辨率,而且这个最佳显示分辨率也应该是该LCD显示器的最大显示分辨率。比方说,对于17英寸的LCD显示器来说,其最大显示分辨率一般都为 1280X1024,要是我们随意修改系统的显示属性,将显示器的显示分辨率设置得小于1280X1024参数的话,那么显示屏幕可能会出现扩展显示或者居中显示这两种不正常现象,这种现象可能给正常的显示操作带来麻烦,严重的话会让用户无法看清楚屏幕上显示的文字内容或图象内容;当用户强行让显示器的分辨率设置得超过1280X1024这个标准时(比方说在玩游戏的时候可能有这种需求),相信要不了多长时间LCD显示器就可能发生黑屏或显示器无法工作的故障现象发生。此外,在调节LCD显示器的显示分辨率时,我们还需要关注一下显示器的刷新频率,因为刷新频率指标与显示分辨率指标是相互联系在一起的;正常情况下,我们在调整LCD显示器的刷新频率时,尽量不要将该数值设置得太高,要是设置得比较高的话会影响屏幕内容的显示质量,刷新频率最理想的数值应该为60HZ-85HZ之间。
2、巧设亮度,让视觉更轻松
相信多数人头脑中都有这样一种观念,那就是LCD显示器天生的亮度就不如CRT显示器好,于是这些人在实际使用LCD显示器的过程中,常常会将显示屏幕的亮度调整得非常高。事实上,LCD显示器亮度参数的设置,并不是越高越好,我们应该根据实际应用场景、工作环境以及个人爱好的不同而有针对性地进行设置;在常规的办公环境或上网环境中,我们通常将LCD显示器的亮度设置得稍微低一些,一般设置为45-65之间就可以了,要是随意将显示屏幕的亮度设置成100的话,那么用户对着如此高亮的屏幕观看时,要不多长时间,眼睛就会出现很明显的疲劳现象,同时在高亮度显示条件下,LCD显示器内部的荧光粉很容易出现过早老化的现象,这么一来显示器的使用寿命可能就会受到严重影响。当然,要是我们偶尔需要玩游戏时,可以适当地提高LCD显示器的屏幕亮度,毕竟在游戏状态下屏幕的亮度设置得越高,用户能获得更为理想的画面表现,通常在游戏状态下我们可以将LCD显示器的屏幕亮度调整到90左右,不错持续的时间不能太长,否则这也会对LCD显示器的使用寿命带来直接的影响。
需要提醒大家的是,当我们在深夜期间需要使用LCD显示器时,为了防止影响家人或同宿舍人的正常休息,我们往往都会选择去关闭房间的电灯,不过在关闭工作环境灯光的情况下LCD显示器看上去会更感觉到刺眼,这个时候我们可以将LCD显示器的屏幕亮度设置得稍微低一些,那样一来显示器屏幕看上去就能柔和一些。当我们需要在白天光线十分强烈的环境中使用显示器时,我们会明显感觉到屏幕看上去非常黯淡,有时候我们根本就看不清屏幕上的具体内容,这个时候我们可以考虑将LCD显示器的亮度调整得稍微高一些,这样的话我们视觉看上去就能更轻松一些。
此外,LCD 显示屏幕的对比度与亮度也是息息相关的,通常情况下,不少人会简单认为显示器的对比度设置得越高越好;事实确实如此,对比度越高的话,那么人眼观察显示屏幕时就会感觉越清晰,画面质量越有层次感,不过考虑到LCD显示器对“亮度/对比度”的均衡控制能力不是非常强大,所以当我们尝试将LCD显示器的对比度数值设置得过高时,我们发现屏幕中那些处于高亮显示区域的一些细节信息就会发生丢失现象或产生偏色现象;而且当我们尝试将LCD显示器的对比度数值设置得过低时,我们会发现显示屏幕中的色彩对比相对单一,这样一来就容易产生非常严重的色彩偏色现象。根据实际经验,笔者认为最合适的LCD显示器对比度应该设置为80左右。
3、巧用DVI接口,发挥显示优势
通常情况下,市面上的那些品牌LCD显示器几乎都为用户提供了DVI接口与VGA接口,遗憾的是多数用户只会使用其中的VGA接口,而对DVI接口熟视无睹。事实上,LCD显示器在色彩表现方面的能力天生要比CRT显示器差许多,毕竟计算机信号通过VGA接口时都使用的是模拟输出方式,这种输出方式往往会出现信号失真现象,这也就是我们为什么经常会看到LCD显示屏幕上的文字发虚或不清晰的原因。而有效使用LCD显示器的另外一个接口——DVI接口,可以在最大程度上发挥出LCD显示器潜在的优势,所以当我们发现自己的LCD显示器支持DVI接口输出时,应该及时到市场中挑选一款DVI接口的显示卡安装到计算机中,同时使用DVI接口来将计算机和显示器连接在一起。
当然,要是LCD显示器自身并没有提供DVI接口,而屏幕上的文字又出现严重的发虚现象时,我们不妨通过Windows XP内置的外观调整功能,来提高屏幕文字的显示清晰程度,下面就是具体的调整步骤:

首先用鼠标右键单击系统桌面中的空白区域,从随后弹出的快捷菜单中执行“属性”命令,打开系统的显示属性设置界面;单击该设置界面中的“外观”标签,并在对应的标签设置页面中单击“效果”按钮,打开如1所示的效果设置对话框,选中“使用下列方式使屏幕字体的边缘平滑”复选项,同时单击该设置项处的下拉按钮,从弹出的下拉列表中选择“清晰”项目,最后单击“确定”按钮,相信这么一来屏幕文字发虚的现象就会有所改善了。
4、巧用外援,获取显亮模式
大家知道,目前市面上一些品牌LCD显示器几乎都具有游戏、网络、文本、娱乐等多种亮度快捷调整模式,使用这些调整模式我们能很轻松地获取许多方便。不过,对于那些不知名品牌的LCD显示器或者是一些过时的LCD显示器来说,它们一般都没有品牌显示器那么多快捷调整显示模式,所以每次使用LCD显示器从事不同的操作时,我们往往需要使用手工调整的方法来将显示器亮度调整到最理想状态,很显然,这样操作不利于提高我们的工作效率。其实,我们完全可以在“外援”——DarkAdapted工具的帮助下,来使那些不知名品牌的LCD显示器或者是那些过时的LCD显示器同样具有显亮调整功能。
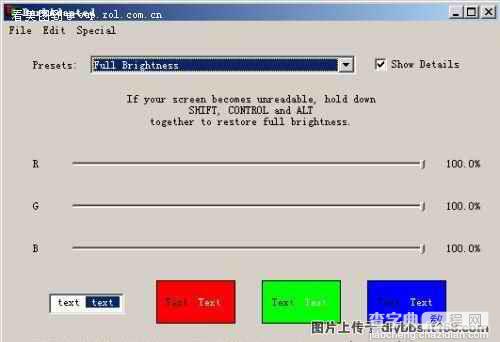
在使用“外援”来获取显亮模式时,可以先从网上将DarkAdapted工具下载保存到本地计算机硬盘,并按照常规方法将该工具安装到本地系统,然后通过系统“开始”菜单中的相关工具命令来运行DarkAdapted应用程序,打开该应用程序的主操作界面;如果要让当前显示器的亮度变得更高一些的话,我们只要在DarkAdapted应用程序主界面中选中“Full Brightness”项目就可以了,如图2所示。倘若我们希望LCD显示器能够侧重于某一颜色来显示时,我们可以在主调整界面中的“Presets”处单击下拉按钮,从其后出现的下拉列表中我们会发现DarkAdapted工具已经为我们提供了类似“Full Blue”、“Bright Blue”这样的六种显亮模式了,选中其中的一种模式就能实现特殊亮度显示效果了。当然,要是我们对色彩搭配比较在行的话,完全可以选中主调整界面中的 “Show details”复选项,然后通过其中的R、G、B滑栏来随意调整R、G、B数值,最后再将调整好的数值保存一下,就可以让屏幕的显亮模式按照自己的爱好进行显示了。


