1.1 用户界面
当启动3ds max后,显示的主界面见图1.1
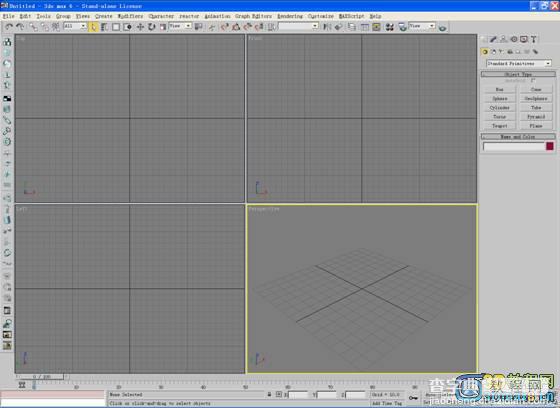
[图1.1]
初看起来,大量的菜单和图标着实令人不知从何处着手。但随着我们对界面各个部分的深入讨论,将可以通过实际操作逐步熟悉各个命令.
1.1.1 界面的布局
用户界面的每个部分都有固定的名称,在所有标准的3ds max 教材和参考资料中,这些名称都是统一的。
视口(Viewports)
3ds max用户界面的最大区域被分割成四个相等的矩形区域,称之为视口(Viewports)或者视图(Views)。视口是主要工作区域,每个视口的左上角都有一个标签,启动3ds max后默认的四个视口的标签是Top(顶视口)、Front(前视口)、Left(左视口)和Perspective(透视视口)。
每个视口都包含垂直和水平线,这些线组成了3ds max的主栅格。主栅格包含黑色垂直线和黑色水平线,这两条线在三维空间的中心相交,交点的坐标是X=0、Y=0和Z=0。其余栅格都为灰色显示。
Top视口、Front视口和Left视口显示的场景没有透视效果,这就意味着在这些视口中同一方向的栅格线总是平行的,不能相交,参见图1.1。Perspective视口类似于人的眼睛和摄像机观察时看到的效果,视口中的栅格线是可以相交的。
菜单栏(Menu Bar)
用户界面的最上面是菜单栏(参见图1.1)。菜单栏包含许多常见的菜单(例如File/Open和File/ Save等)和3ds max独有的一些菜单(例如Rendering / Ram Player和Customize/ Preferences等)。
主工具栏(Main Toolbar)
菜单栏下面是主工具栏(参见图1.1)。主工具栏中包含一些使用频率较高的工具,例如变换对象的工具、选择对象的工具和渲染工具等。
命令面板(Command Panels)
用户界面的右边是命令面板(见图1.2左图),它包含创建对象、处理几何体和创建动画需要的所有命令。每个面板都有自己的选项集。例如Create命令面板包含创建各种不同对象(例如标准几何体、组合对象和粒子系统等)的工具。而Modify命令面板包含修改对象的特殊工具,见图1.2右图.
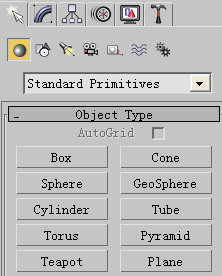
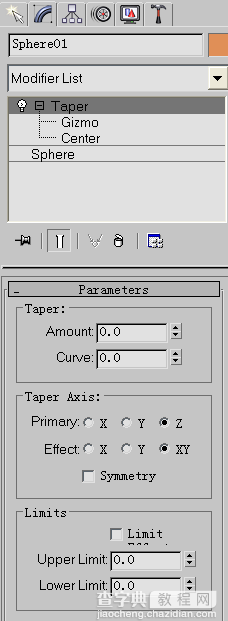
图1.2
视口导航控制按钮(Viewport Navigation Controls)
用户界面的右下角包含视口的导航控制按钮(见图1.3)。使用这个区域的按钮可以调整各种缩放选项,控制视口中的对象显示。
时间控制按钮(Time Controls)
视口导航控制按钮的左边是时间控制按钮(见图1.4),也称之为动画控制按钮。它们的功能和外形类似于媒体播放机里的按钮。单击

按钮可以用来播放动画,单击

或

按钮每次前进或者后退一帧。在设置动画时,按下Auto按钮,它将变红,表明处于动画记录模式。这意味着在当前帧进行的任何修改操作将被记录成动画。在动画部分还要详细介绍这些控制按钮。


图1.3 图1.4
状态栏和提示行(Status bar and Prompt line)
时间控制按钮的左边是状态栏和提示行(见图1.5)。状态栏有许多用于帮助用户创建和处理对象的参数显示区,在本章还要做详细解释

图1.5
在了解了组成3ds max用户界面的各个部分的名称后,下面将通过在三维空间中创建并移动对象的实际操作,来帮助读者熟悉3ds max的用户界面


