3ds Max创建罗马万神殿圆形穹顶建模
发布时间:2016-12-21 来源:查字典编辑
摘要:今天和大家讨论下关于穹顶建筑的建模技巧,封面图片是著名的罗马万神殿,硕大的圆形穹顶,看起来非常壮观.下面就看看在max中如何创建圆形穹顶,来...
今天和大家讨论下关于穹顶建筑的建模技巧,封面图片是著名的罗马万神殿,硕大的圆形穹顶,看起来非常壮观.下面就看看在max中如何创建圆形穹顶,来看看吧!

首先我们通过剖面图可以看出,整个穹顶部分其实就是一个被切开的球体.那么从球体开始创建就不容置疑了.

创建球体,转成可编辑多边形之后,删除下半部分的球体.得到我们的半球.
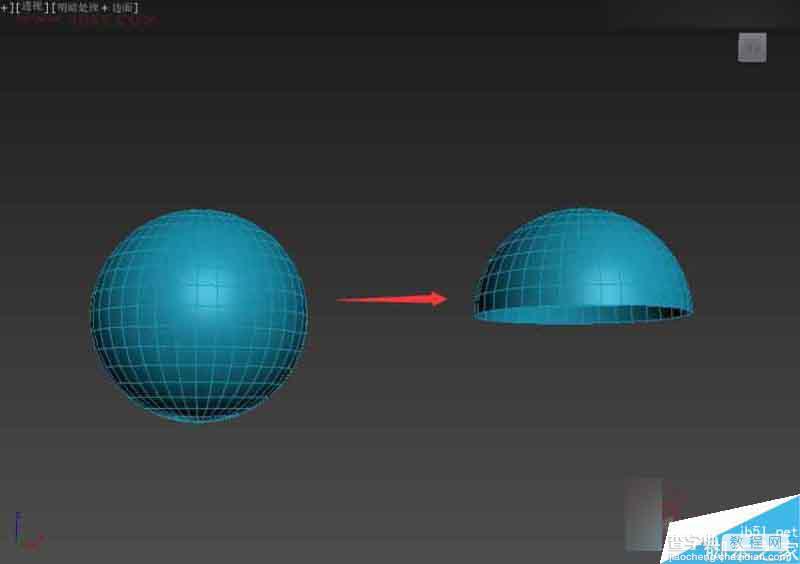
此时在面级别选中需要制作的部分,进行插入.
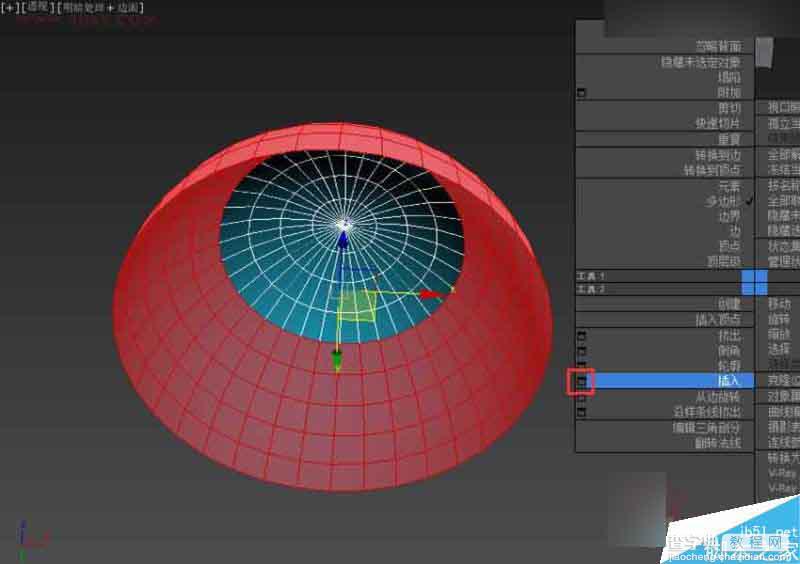
我们把插入方式改为按多变形插入.
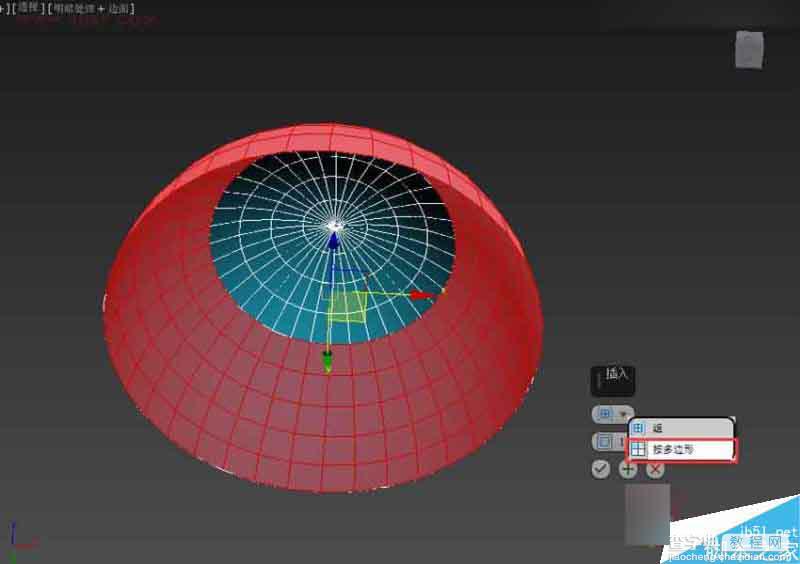
输入适当的数值,点击+(应用),再次插入.
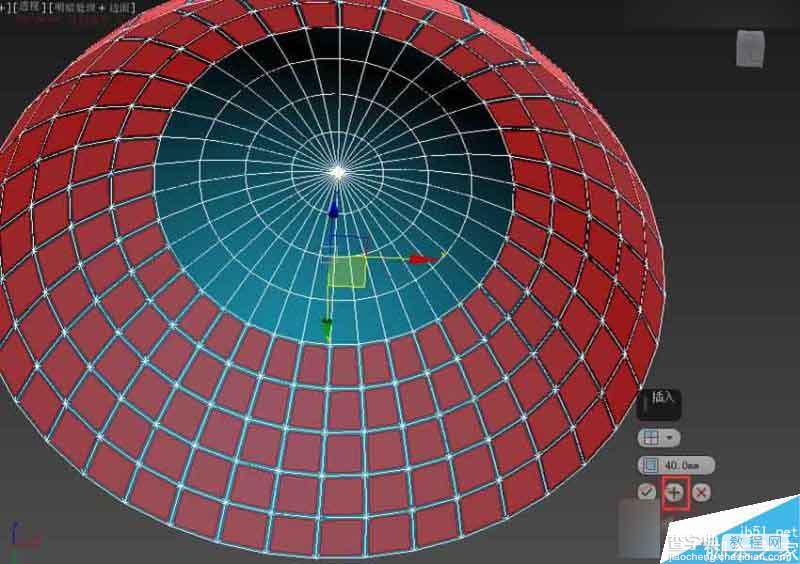
根据我们的图片适当插入即可.
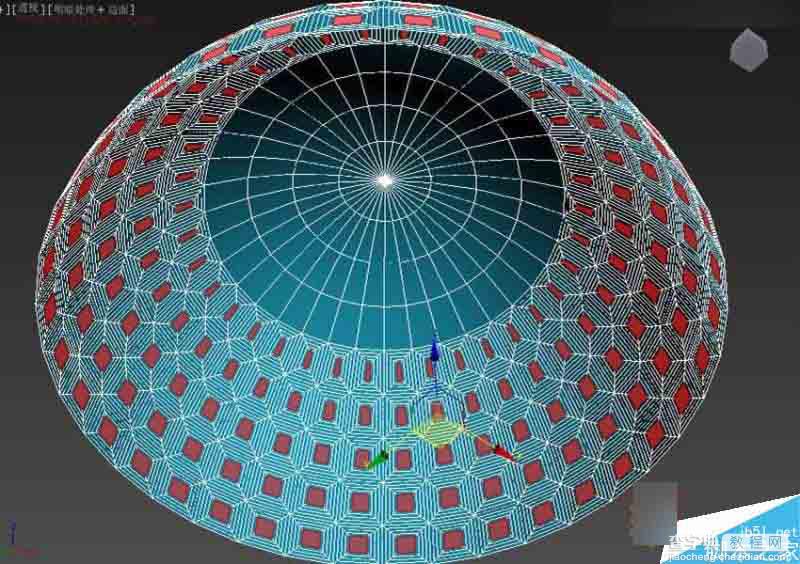
插入完成后不要做多余操作,直接使用扩大,来选取相邻的面.
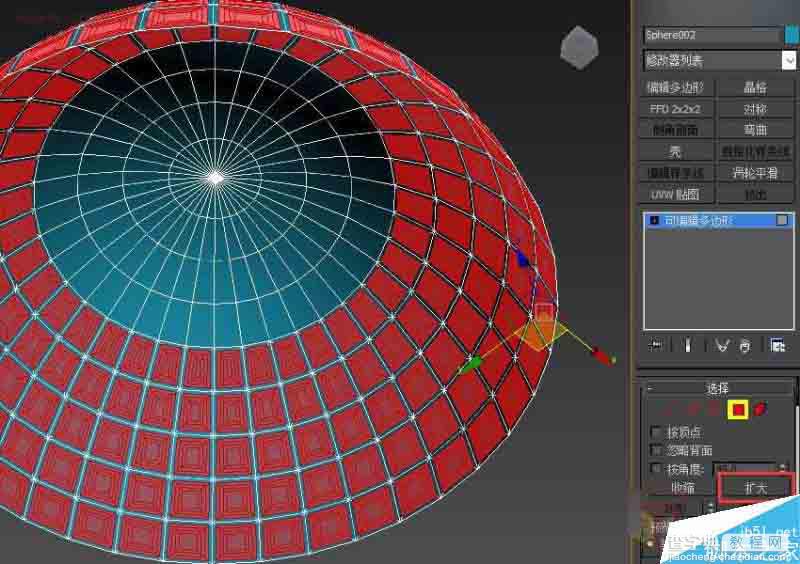
这里使用挤出,将面做出向内凹陷的效果.
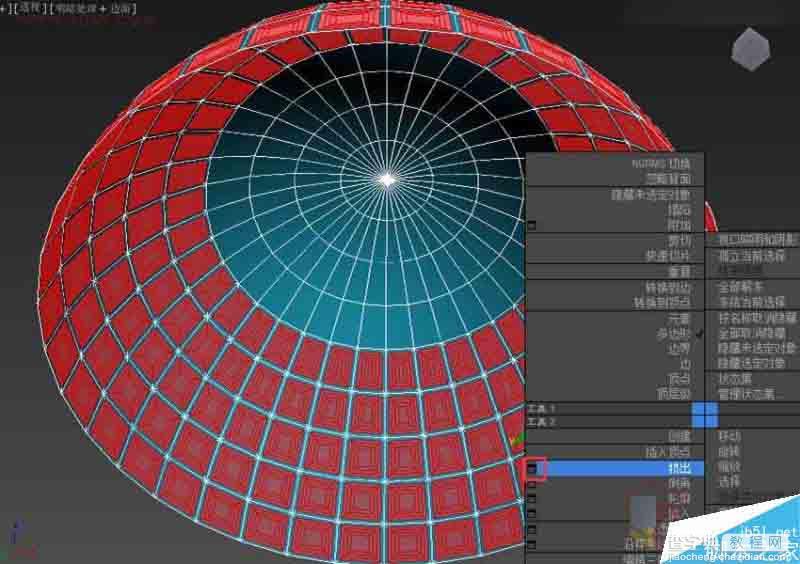
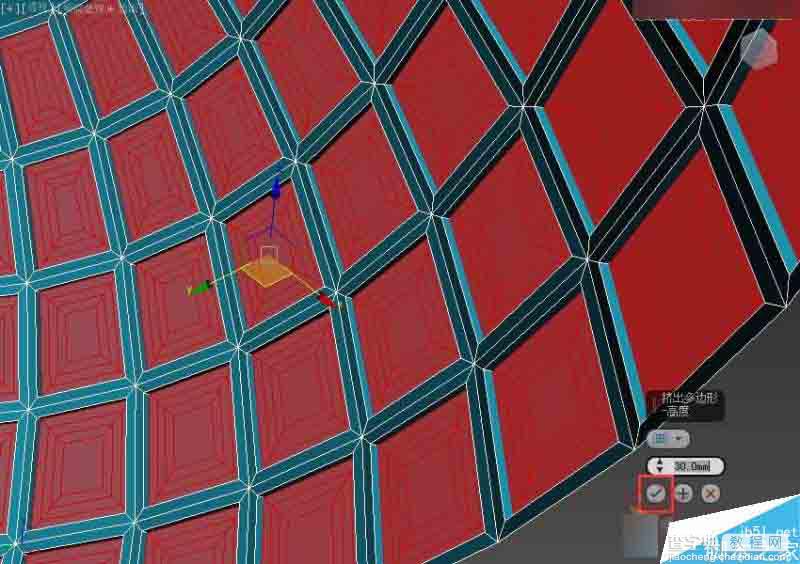
挤出一次后,使用收缩工具,减去相邻的面.
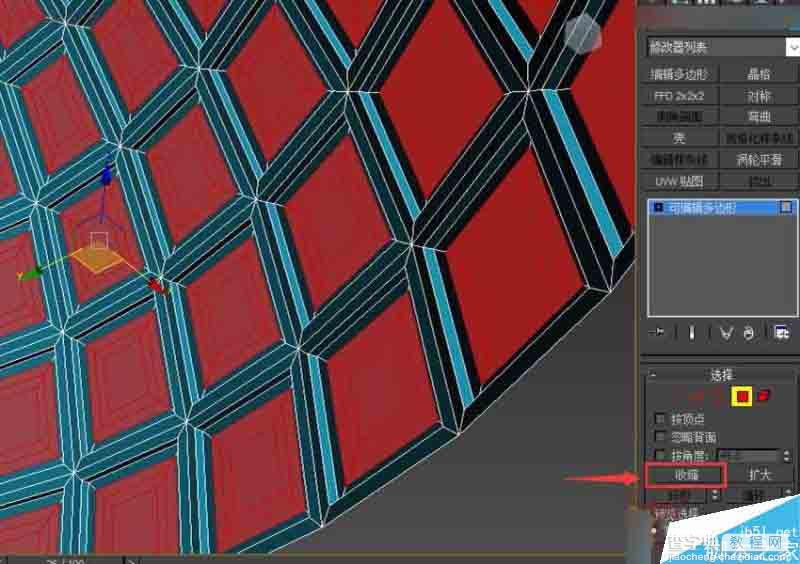
然后再次执行挤出命令.

多次重复后,就得到了下图啦.
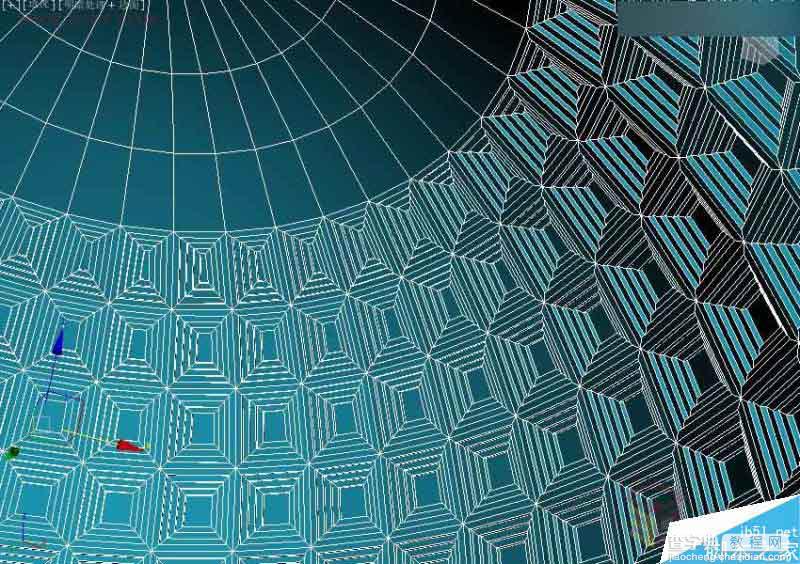
灵活运用插入挤出功能,可以创建很多有趣的东西.

教程结束,以上就是3ds Max创建罗马万神殿圆形穹顶建模方法介绍,操作很简单的,大家学会了吗?希望能对大家有所帮助!


