AMD显卡如何调节亮度?AMD显卡降低显示屏亮度方法
发布时间:2016-12-21 来源:查字典编辑
摘要:很多人的电脑都是AMD显卡,但是很少有人知道怎么调节亮度,亮度太高容易是使人眼产生视觉疲劳。那么AMD显卡如何调节亮度?下面小编就为大家介绍...
很多人的电脑都是AMD显卡,但是很少有人知道怎么调节亮度,亮度太高容易是使人眼产生视觉疲劳。那么AMD显卡如何调节亮度?下面小编就为大家介绍AMD显卡降低显示屏亮度方法,一起来看看吧!
方法/步骤
1、在桌面上右击,选择 AMD显卡驱动
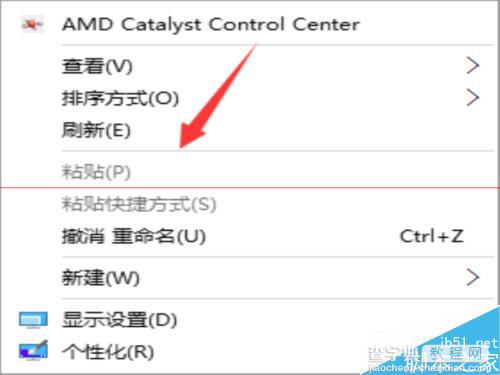
2、然后在打开的管理器中选择 桌面管理
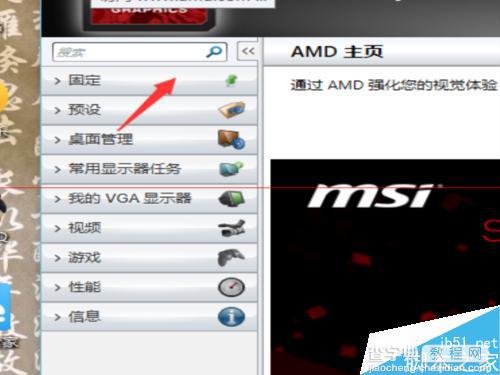
3、接着选择桌面颜色
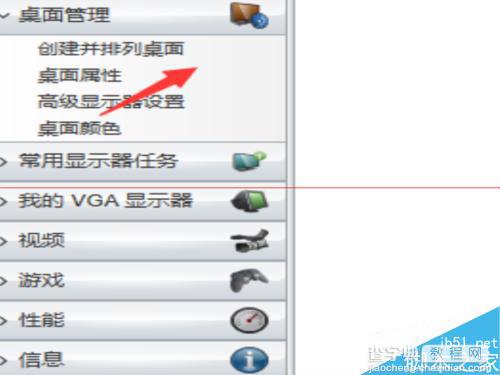
4、在右侧下面第二个找到亮度,拖动小滑块,调节亮度

5、接下来点击应用
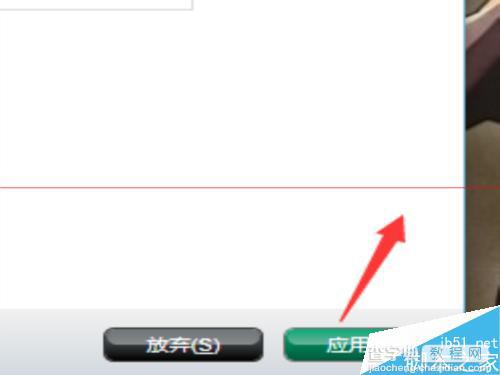
6、然后关闭AMD管理器
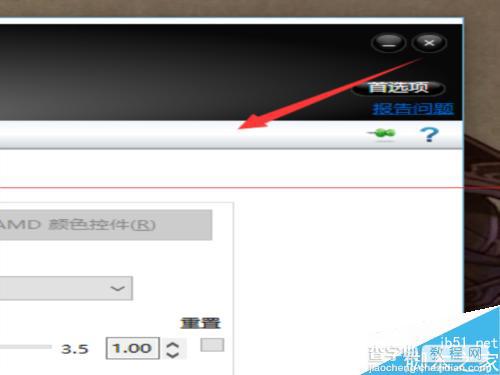
注意事项
电脑必须是AMD显卡的
亮度调节应以自己感觉舒适为宜
以上就是AMD显卡降低显示屏亮度方法介绍,操作很简单的,大家学会了吗?希望能对大家有所帮助!


