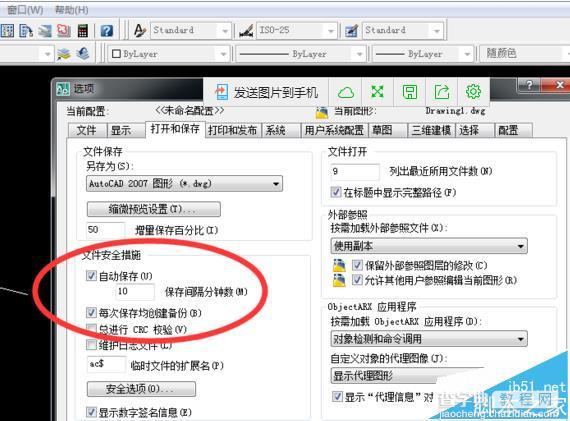CAD怎么调整十字光标/拾取框/夹点等大小?
发布时间:2016-12-21 来源:查字典编辑
摘要:在使用CAD软件画图时,一般CAD默认的界面不能满足我们的要求,比如选取夹点太小,不仅影响画图速度,长时间看小的东西会使眼睛疲劳,有时还会眼...
在使用CAD软件画图时,一般CAD默认的界面不能满足我们的要求,比如选取夹点太小,不仅影响画图速度,长时间看小的东西会使眼睛疲劳,有时还会眼晕。还有十字光标太小失去了它本身的作用等等,那么怎么才能有一个比较好的有效作图的工作界面呢?怎么设置它们的大小呢?接下来小编给你介绍一下。(对于新手可以在安装好软件时直接设置成这样,方便养成良好的作图习惯)
1、安装好cad2007之后,界面如图所示,以一条直线来反映所要设置的最基本问题。如图所示,十字光标太小,夹点太小。
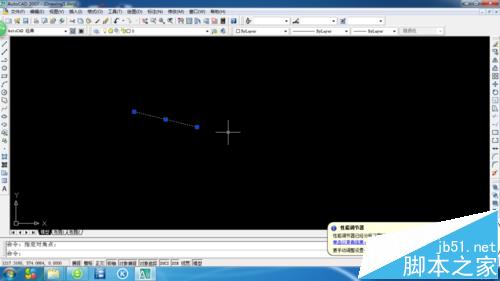
2、单击菜单栏里的“工具”,然后选择“选项”,在弹出的对话框里,选择“显示”,然后在左下角调节十字光标的大小,如图所示。
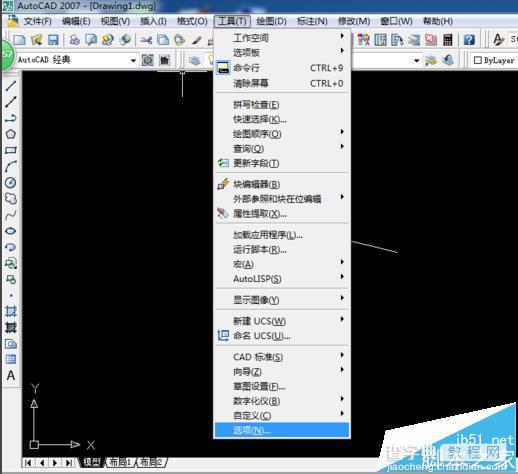
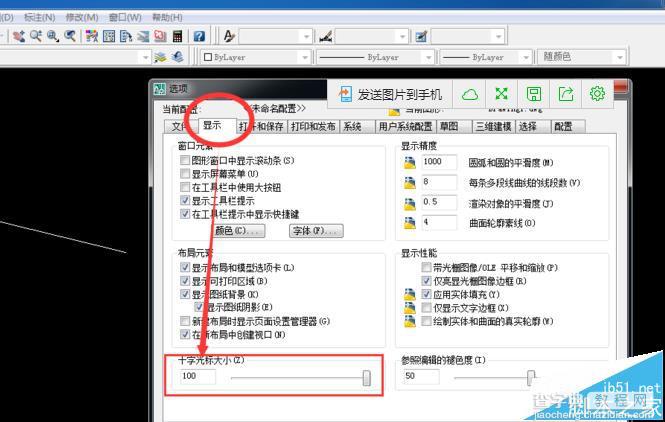
3、一般我们调节十字光标时,会选择最大,这样的效果就像是一个直角坐标,比较直观。如图所示。
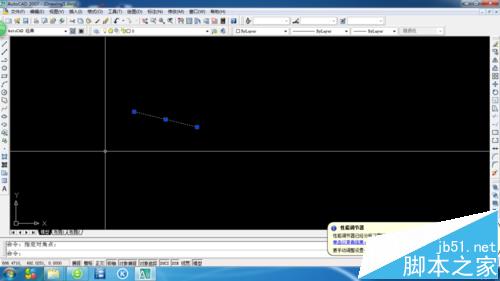
4、在“选项”弹出的对话框中点击“选择”,然后可以调整拾取框大小和夹点大小了。
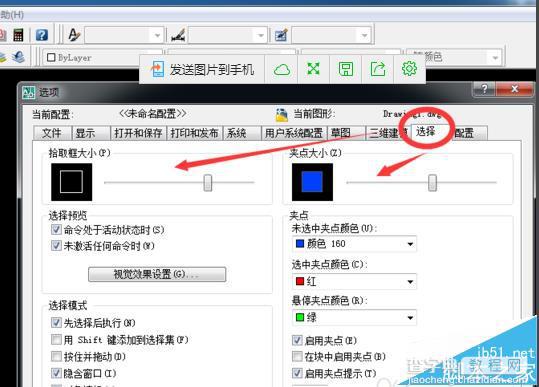
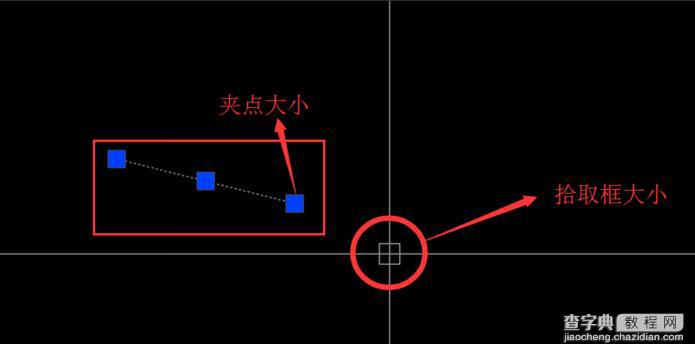
5、在“选项”弹出的对话框中点击“草图”,然后可以调整自动捕捉标记大小和和靶框大小。
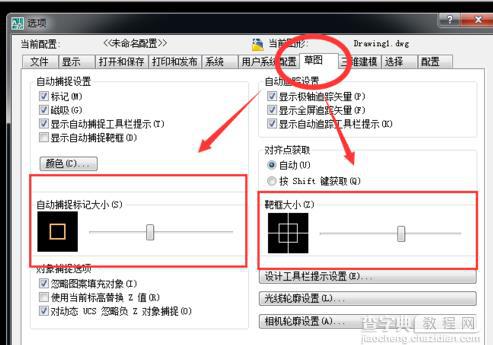
6、最后,点“选项”的的“打开和保存”,可以设置保存时间,一般的选择10分钟就可以了,如果比较熟练可以选择15或者20分以上。注意要勾上创建备份,这样在出现文件突然关闭时或者出现错误时还可以重新找回来。