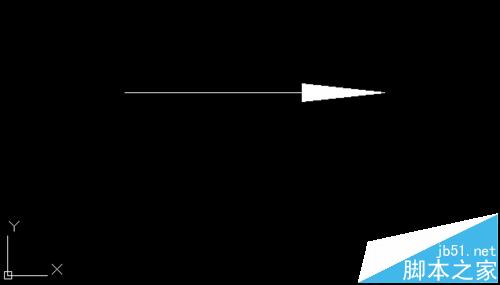cad画带箭头的直线该怎么绘制?
发布时间:2016-12-21 来源:查字典编辑
摘要:在使用autocad制图软件绘制图形时,有时需要使用带箭头的直线,而快捷方式里边没有绘制带箭头直线的快捷键,那么autocad制图软件如何画...
在使用autocad制图软件绘制图形时,有时需要使用带箭头的直线,而快捷方式里边没有绘制带箭头直线的快捷键,那么autocad制图软件如何画带箭头的直线呢,接下来小烟就以autocad 2012为例简单给大家介绍一下autocad软件绘制带箭头直线的方法。

1、首先在电脑上打开autocad 2012绘图软件,为了绘制出来的箭头横平竖直,先点击下方的正交模式开启正交,如下图所示。
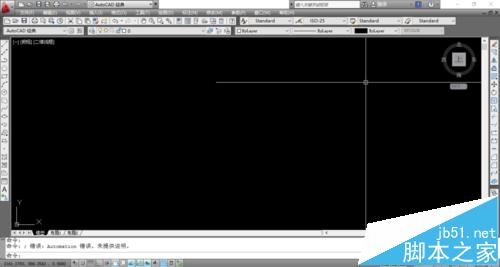
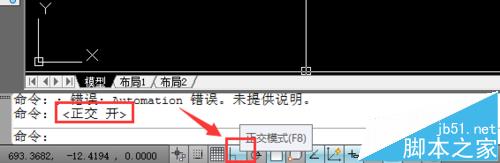
2、接下来在autocad绘图区域内输入快捷命令PL,该快捷命令为在图纸上绘制多段线,如下图所示。
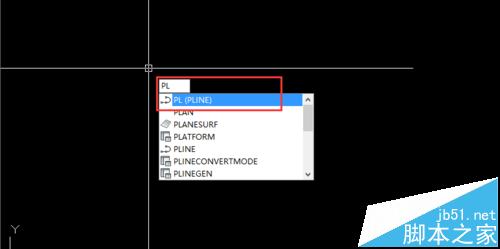
3、接下来点击【enter】按钮,并指定起点,然后在图纸上先绘制一段直线,如下图所示。

4、直线绘制完成之后点击【enter】按钮,接下来在命令栏里提示指定下一个点,在合理选择w,即选择输入线宽,如下图所示。
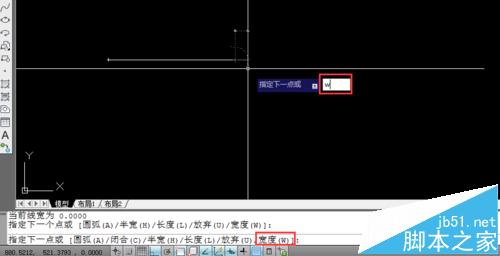
5、接下来在命令输入框内输入指定起点宽度和指定终点宽度,指定起点宽度可以设置成50,指定终点宽度设置为0,这样刚好显示一个箭头,如下图所示。

6、最后点击【enter】按钮并结束本次操作,此时一个标准的带箭头的直线就绘制完毕了,绘制效果如下图所示。