自CAD2007版以后CAD的三维建模功能越来越强大了。使用CAD三维拉伸命令可以将二维图形拉伸成三维实体。下面我们就通过几则实例详细的讲述一下CAD三维拉伸的运用。
1、打开CAD,点击工作空间右侧的倒三角,进入“三维建模”工作空间。
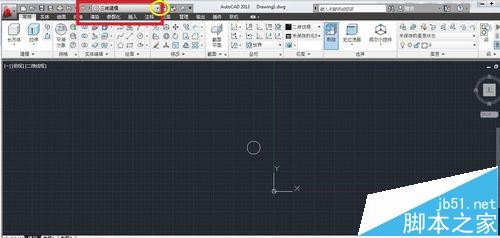
2、分别绘制三个圆形和矩形。输入reg形成面域。
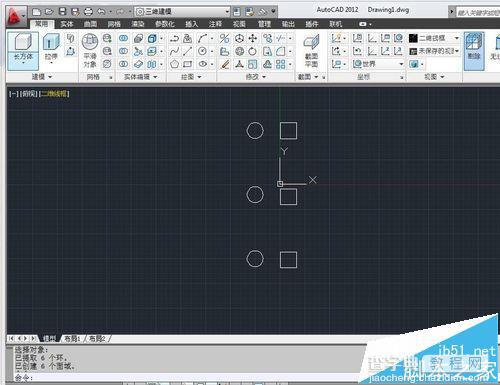
3、切换到“东南等轴测”视图。单击方框中的视角选择”东南等轴测“。
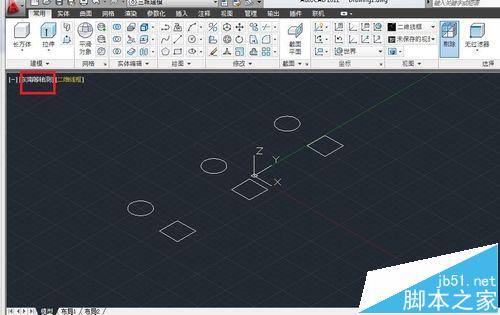
4、在命令行输入“ext”或者点击“工具栏”中的“常用”选项卡中的“拉伸”。此时,注意如果要使拉伸出啦的是曲面则“MO”——“SU”。默认状态下是实体。我们分别创建一个“SO”(实体)和“SU”(曲面)对比一下。
“ext”——”mo“——"so"——选择一个圆,回车——填写拉伸的高度。比如我是100半径的圆,我拉伸的高度是300。“ext”——”mo“——"su"——选择一个圆,回车——填写拉伸的高度(300)。更改视觉样式为"概念"。按住shift键鼠标滚轮中键,自定义视角,观察这两个图。可以发现SU下为曲面,SO下为实体。


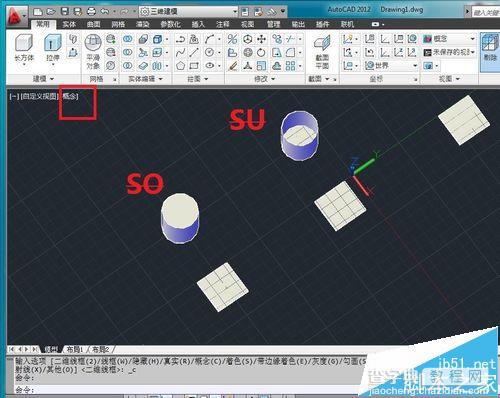
6、按”U“,回车,回车,直到返回拉伸前的状态(每一次回车都会撤销一步操作)。”ext“——选择一个圆和一个矩形,回车——输入300。得到一个圆柱体和一个长方体。输入值为正,向上拉伸,输入为负,向下拉伸。
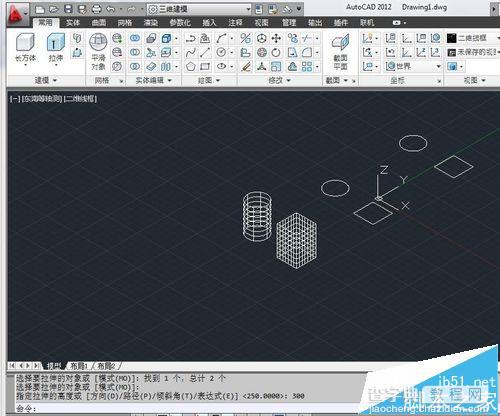
7、”ext“——选择一个圆和一个矩形,回车——”t“(倾斜角)——输入角度如45——输入拉伸高度300。得到一个圆锥体和一个四棱锥。输入值为正,向上拉伸,输入为负,向下拉伸。

8、切换视角到“前视”。在前视上输入”spl“。做两条样条曲线。
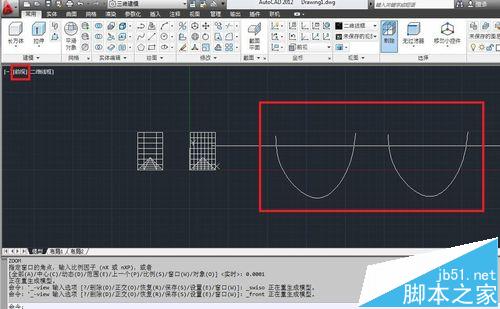
9、切换视角回”东南等轴测“。”ext“——选择一个圆,回车——”p“——选择拉伸路径,也即所画的样条曲线,回车。同理操作矩形的拉伸。切换视角样式为”概念,“切换视角”shift“+鼠标中滚轮键观察所画的所有图。




