cad怎么插入参照底图? cad插入外部参照底图的教程
发布时间:2016-12-21 来源:查字典编辑
摘要:使用autocad软件绘图时,经常需要将多人绘制的图纸进行汇总,那么对图纸进行参照就是一种比较可行的方法,这样在底图进行调整时,大家一用再针...
使用autocad软件绘图时,经常需要将多人绘制的图纸进行汇总,那么对图纸进行参照就是一种比较可行的方法,这样在底图进行调整时,大家一用再针对底图一一进行调整,只需要对调整部分的图纸进行修改,本例针对绘图时的参照底图进行讲解。
1、首先打开autocad软件,如下图:
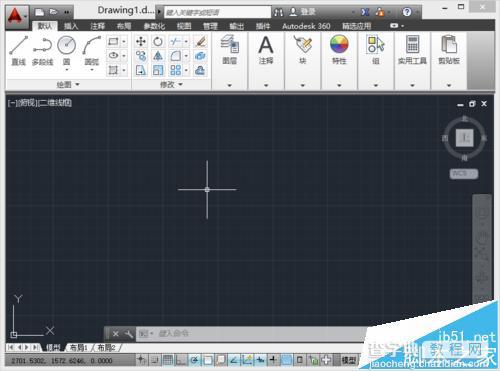
2、选择【插入】菜单中的【附着】按钮,如下图:
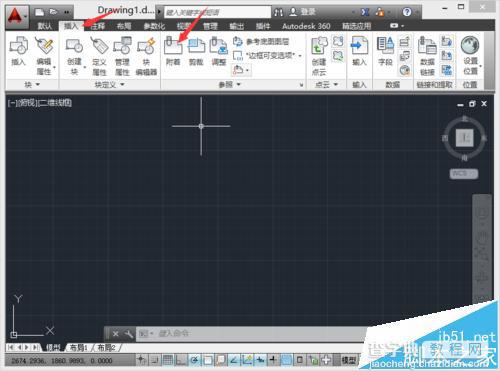
3、弹出【选择参照文件】对话框,如下图:
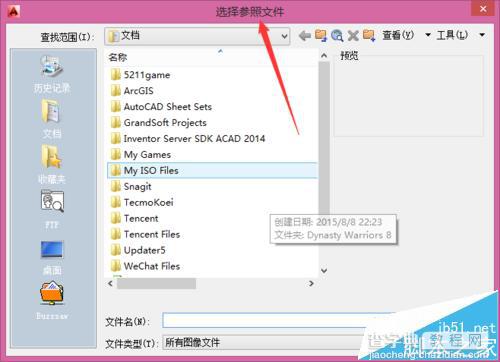
4、将【文件类型】改为【dwg】格式,这样就会显示所需要插入的底图文件了,如下图:
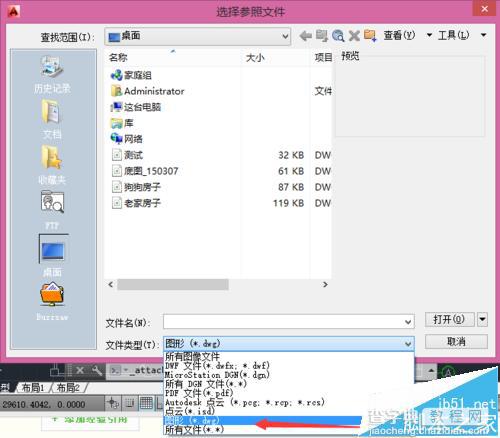
5、选择需要当做底图使用的文件,如下图:
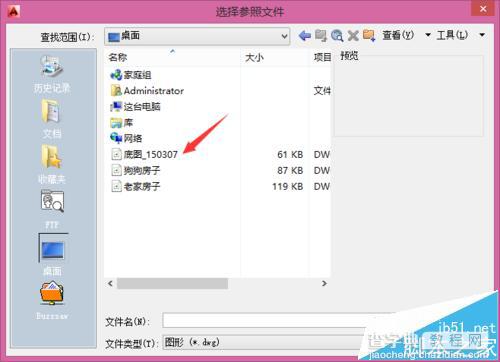
6、在右侧会进行简单预览,如下图:
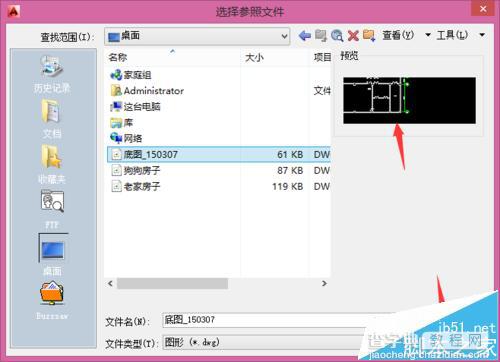
7、如果参照底图为第三方插件所绘制,则会弹出提示是否加载插件,选择【是】,如下图:

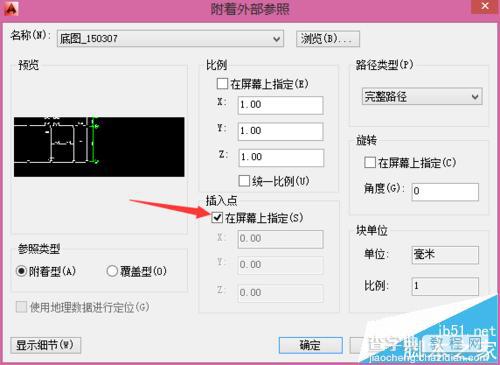
8、为了所有人员参照底图的位置统一(统一X点为0,Y点为0,Z点为0),将【在屏幕上指定】选项前的对勾取消,同时选择【相对路径】,如下图:
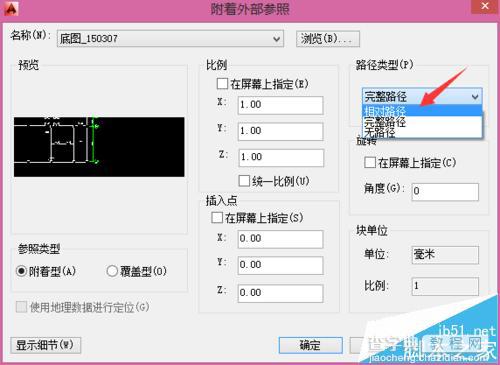
9、如果绘图文件没有进行保存,则会弹出提示,先将文件进行保存即可,如下图:
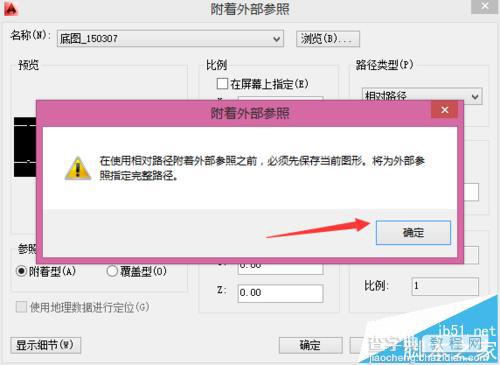
10、文件保存后,即可设置相对路径了,如下图:
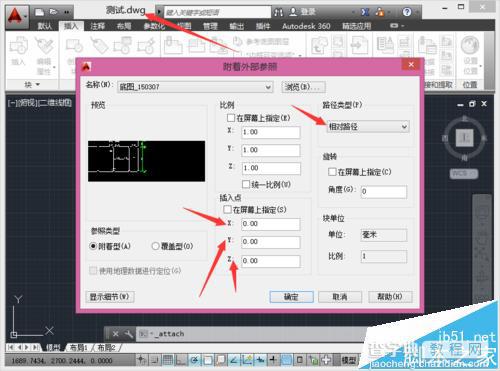
11、下图已经参照好的底图。



