CAD文件怎么实现立体消隐效果打印?
发布时间:2016-12-21 来源:查字典编辑
摘要:如何在CAD里面标注打印,以及如何使立体产品打印出消隐效果1、首先是打开你自己画好的图,我这个打开的是立体图,现在呈现的状态是从上往下看的状...
如何在CAD里面标注打印,以及如何使立体产品打印出消隐效果
1、首先是打开你自己画好的图,我这个打开的是立体图,现在呈现的状态是从上往下看的状态。
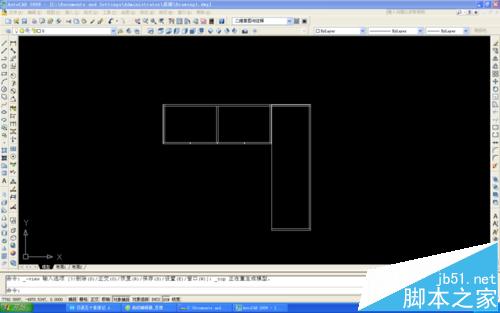
2、接着我们调整标注样式,点击上面的标注,找到标注样式字样,点击打开。点击修改,然后将线条、文字、全局比例等等修一下。
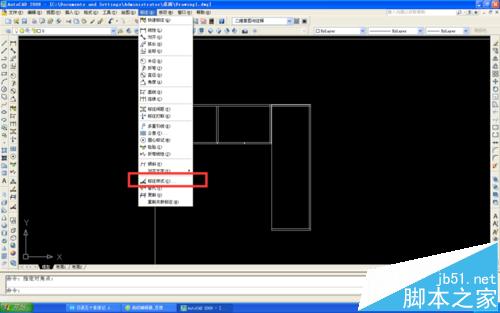

3、我现在标注的就是刚才修改过得,点击布局1,可以看到第二张图的样子。先将图二的东西删除。然后粘贴上我们的图纸格式如图三所示

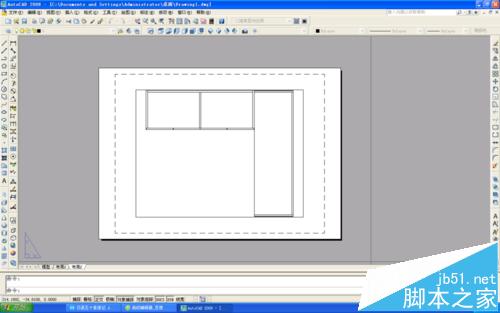
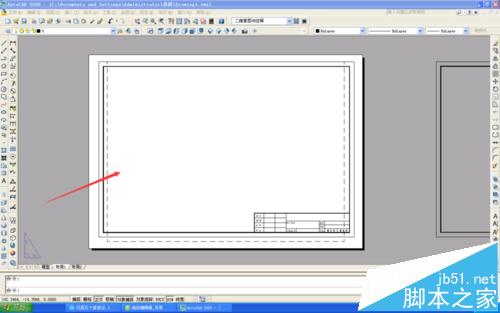
4、粘贴上我们图纸格式之后,使用命令MV,创建一个新的视口。(为了让你们看的更清楚,我粘贴了四个图纸格式,分别用来呈现不同层面看到的物体状态。)将所画的东西一一标注一下,如图二所示。然后我们点击打印或者直接按快捷键Ctrl+p,就会出现图三的效果。选择完打印机之后,在打印区域内的打印范围选择窗口,然后将我们的图纸格式框选住。
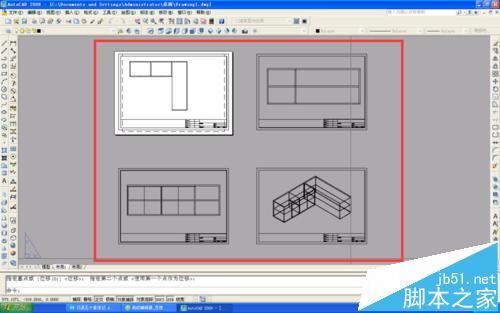
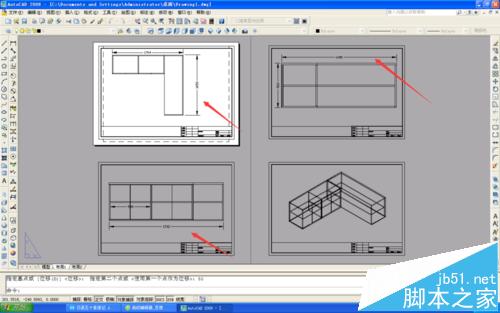

5、图一就是我们预览之后的样子,这样子出现在客户面前是不行的,我们要先将箭头所指的横线以及,里面立体的物体改变成消隐状态。首先我们选住刚才使用MV命令创建的新的视口,点击左上角的图层特性管理器,将原来的0改成Defpoints即可。(如图二所示),接着就是改变我们立体图形打印出来的状态结果了。选择立体图形所在的视口,右击找到着色打印,选择消隐就可以了(如图三所示)
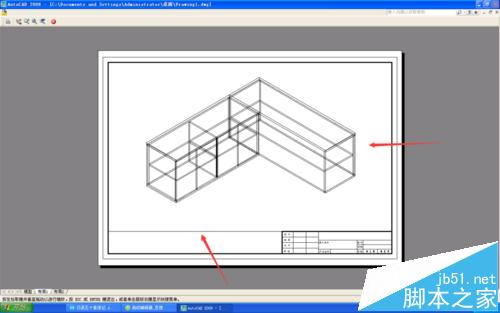
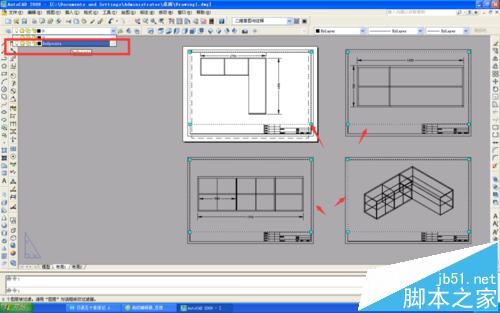
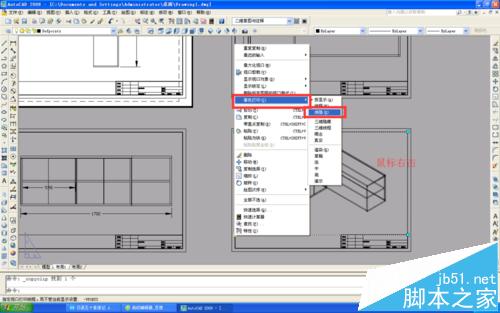
6、图一就是咱们立体图形消隐之后打印出来的样子,图二就是我们将线条的特性更改过后的样子。你学会了吗?




