在建筑绘图中,CAD是最经常使用的绘制工具,在绘制CAD建筑图纸中,墙体作为区分内外的主要部件,但是,在墙体之外还有很重要的一部分“散水”,散水是一个坡形的构造,能够在雨天起到排水的作用,因此称为“散水”,下面我们就来看看如何使用CAD绘制散水。
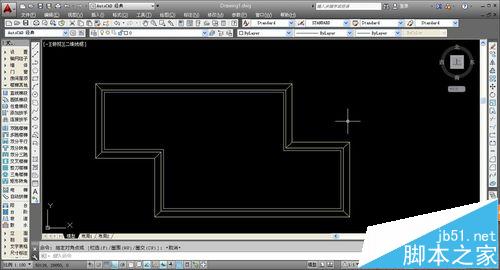
1、首先,使用天正绘图打开CAD绘图软件,这样在CAD页面就会出现额外的绘图插件,能够帮助我们快速的绘制建筑图纸。
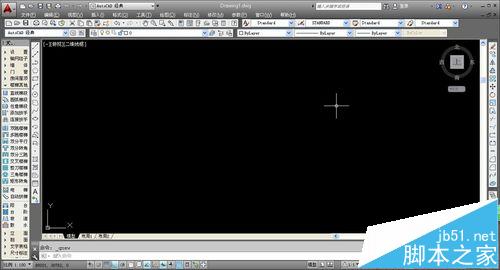
2、散水的绘制,需要以墙体为基础,因此我们先绘制墙体,在左侧工具栏选择“墙体——绘制墙体”,系统会弹出墙体的设置窗口,即可开始进行墙体的绘制。
cad如何画墙体轴线? cad进行轴线绘制墙体的详细教程
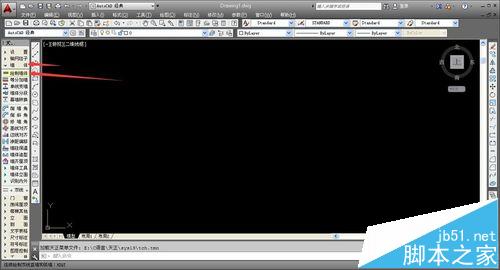
3、选定工具后,在绘图页面的左上角会出现墙体的设置页面,可以对墙体的宽度等具体属性进行设置,设置完成后,将鼠标移动到绘图处,即可开始进行墙体的绘制。

4、单击鼠标进行绘制,第一次单击鼠标为设置墙体的起点,随后拖动鼠标系统会出现墙体的线条提示,第二次点击鼠标即可设置墙体的终点,并输出墙体线条。
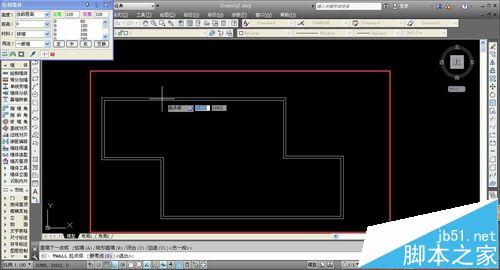
5、完成墙体后,即可进行散水的绘制,在左侧工具栏中选择“楼梯其他——散水”选中散水工具,系统会自动弹出散水的设置窗口。
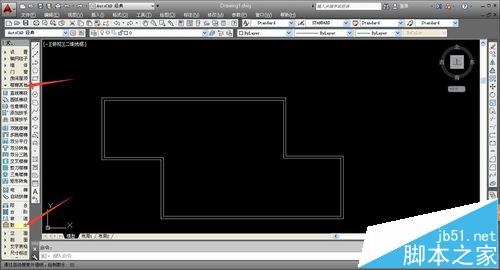
6、在散水的设置页面,用户可以自行设置散水宽度以及室内外高差等,多数情况使用默认数据即可,标准绘图时可以进行自行输出。
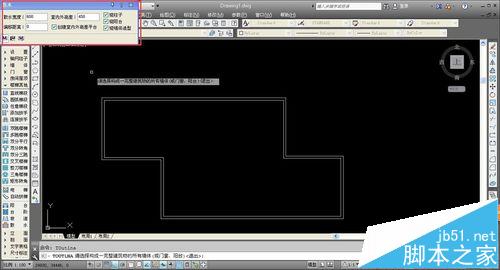
7、完成散水的设置后,将鼠标移动至绘图处,单击鼠标并拖动,将整个墙体都圈起来,散水工具会自动锁定墙线,圈起来后松开鼠标。
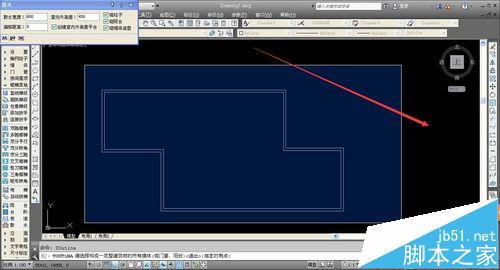
8、系统会将锁定后的墙线进行提示性的虚线处理,虚线的地方系统都会自动添加散水,用户按下键盘的空格键,即可输出散水。

9、散水系统默认为黄色,并拥有特定的线条,很容易区分,散水为一个坡道,在每一个墙角都会出现一个斜线,表明散水的坡道,可以依据此特点区别散水。
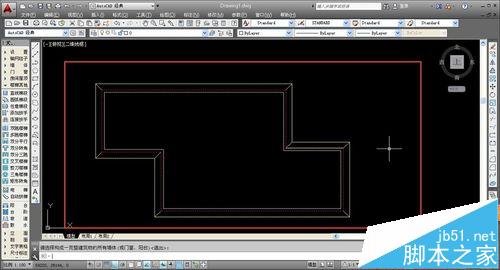
10、在散水输入完毕后,墙体还是属于选定状态,双击空白区域即可取消选定,回到正常状态;散水在很多民用建筑中经常使用,在标准绘制时要时刻注意。
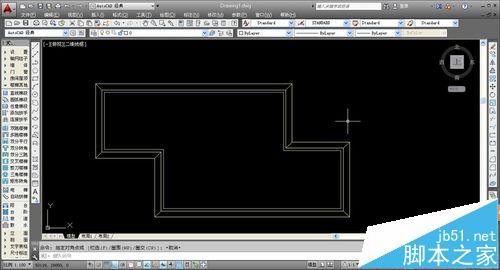
注意事项:在进行CAD绘图时,要时刻保存,以防数据丢失。


