cad怎样计算图形面积? CAD通过框图计算图形面积的两种方法
发布时间:2016-12-21 来源:查字典编辑
摘要:有时候看到一个图形,想知道面积,但是又没有标注,很有可能还是个不规则图形。小梨今天教大家两种简单的框图方法,轻松计算出CAD图形的面积。方法...
有时候看到一个图形,想知道面积,但是又没有标注,很有可能还是个不规则图形。小梨今天教大家两种简单的框图方法,轻松计算出CAD图形的面积。
方法一:
1、先输入“pl”,用多线段把要测量的面积部分圈出来。
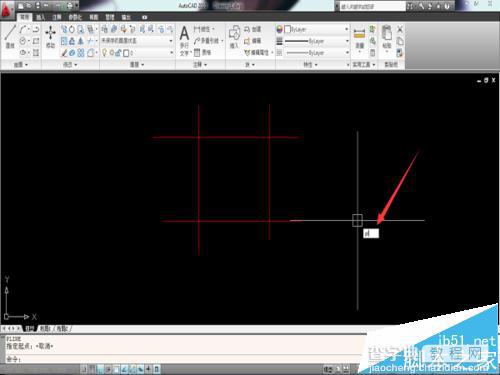

2、输入“C”使图形闭合。


3、输入“h”,填充;点“添加选择对象”。
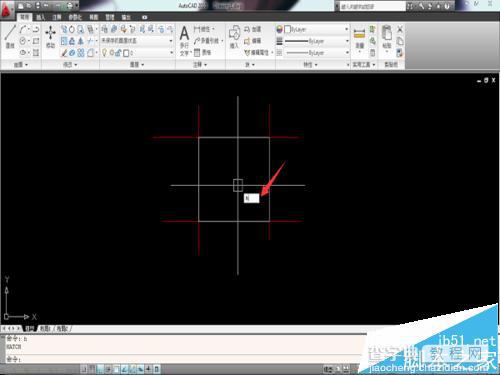
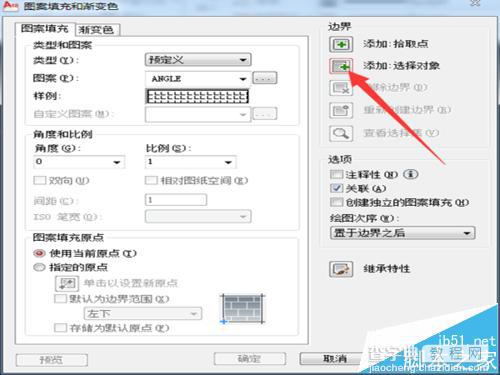
4、点到多线段上,线条呈图中样子。


5、点击“确认”。如图所示。
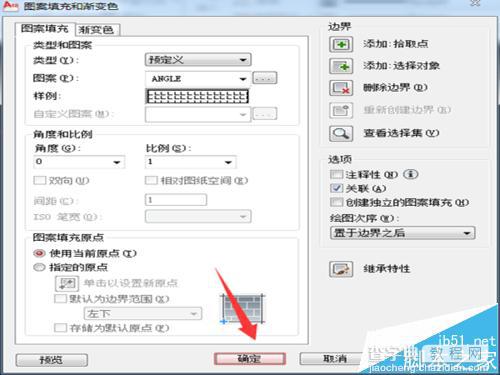

6、点击填充的图形,输入“li”,点击右键,面积就出来了,如图所示。
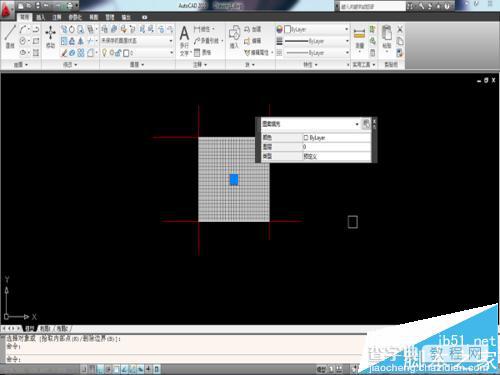
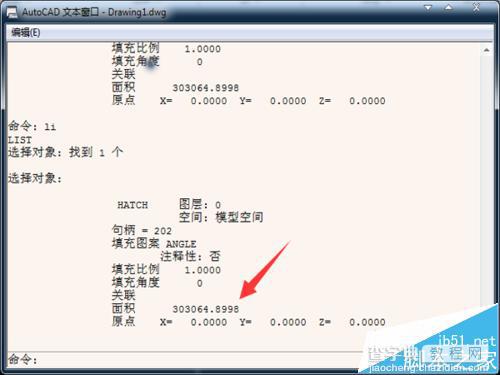
方法二:
1、输入“aa”。然后依次点击所测图形面积的各个点。


2、点不重复,然后按回车,面积周长如图所示。

注意事项:图形一定要闭合。


